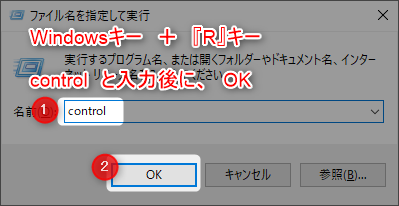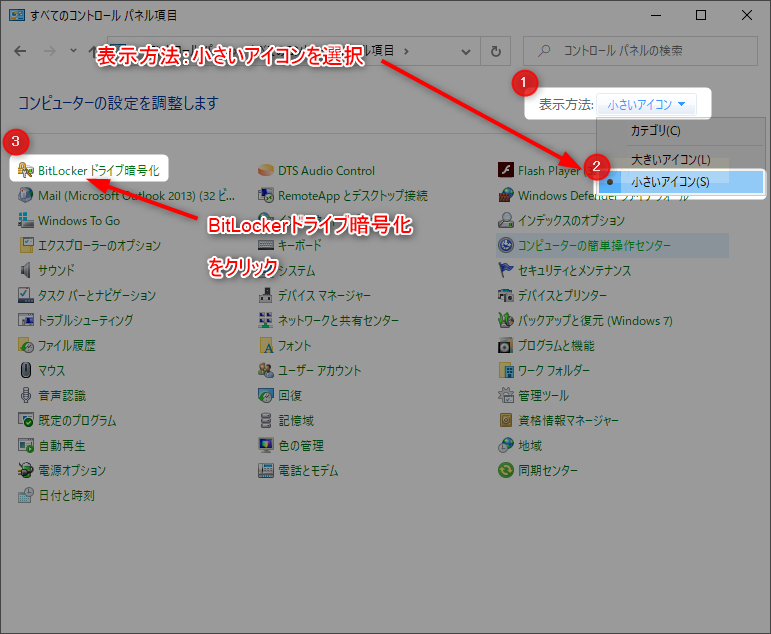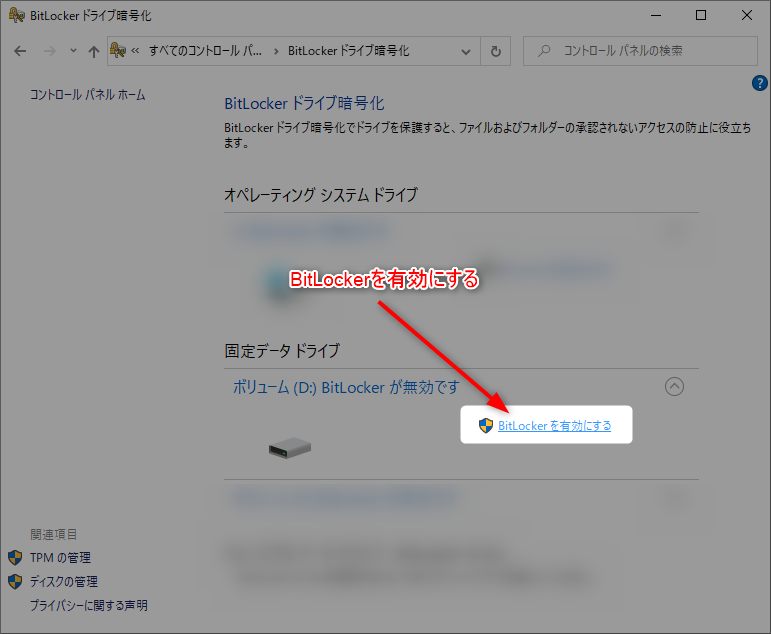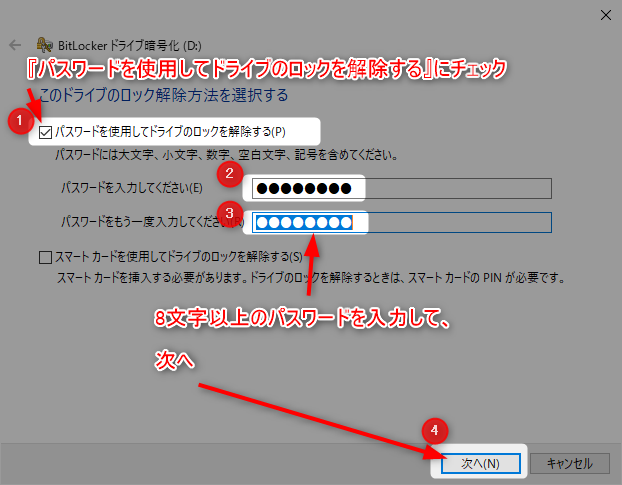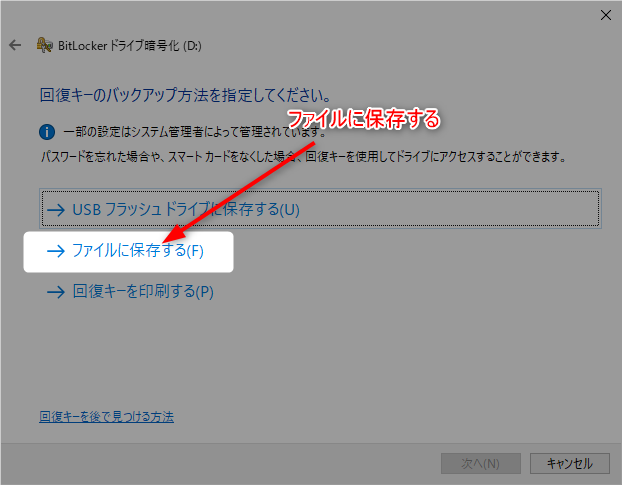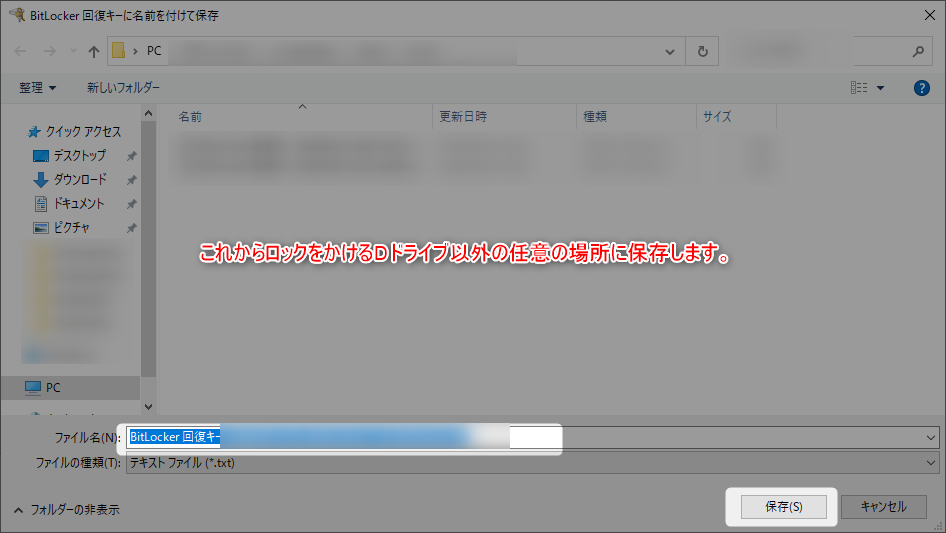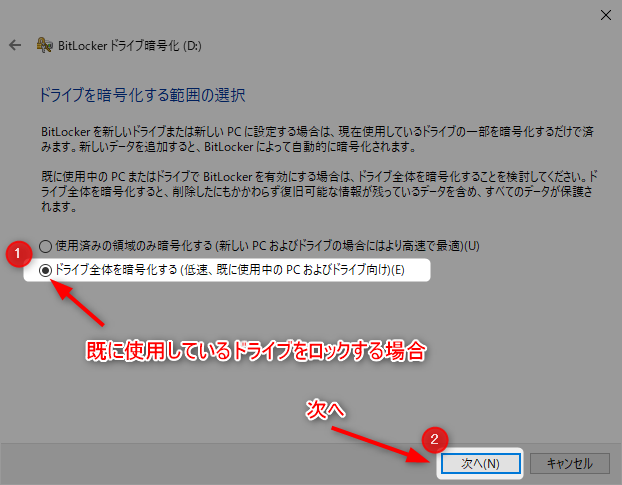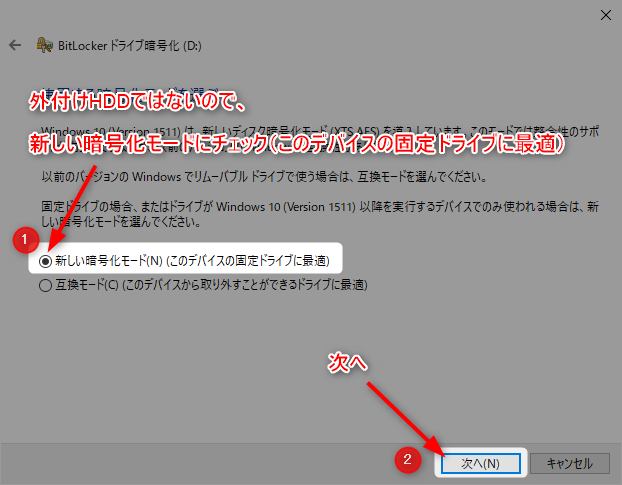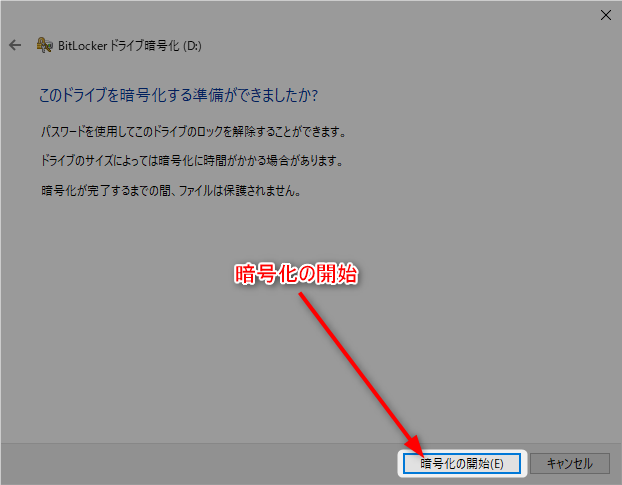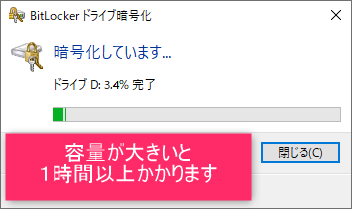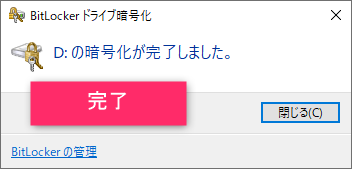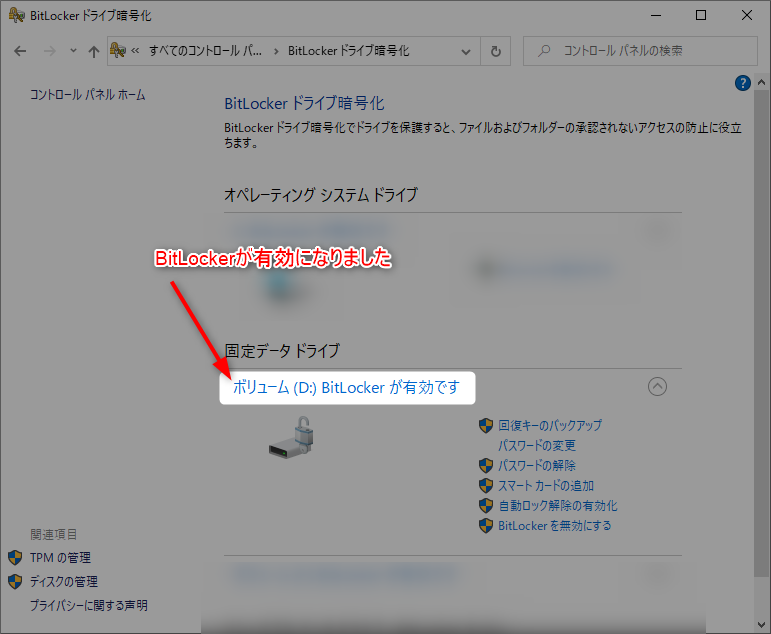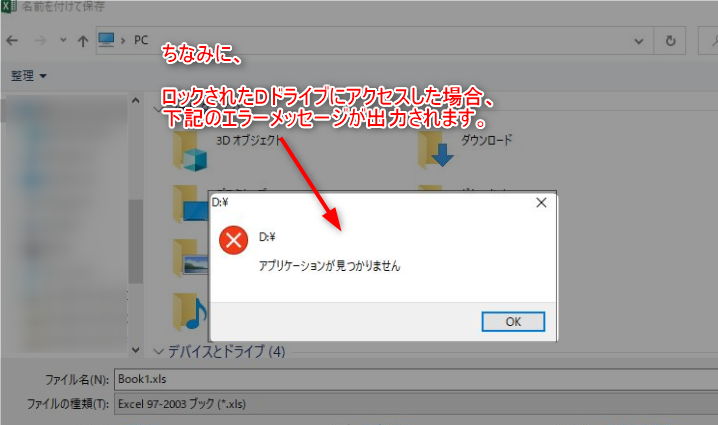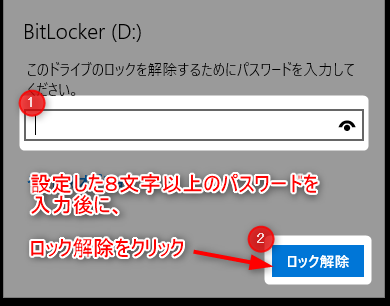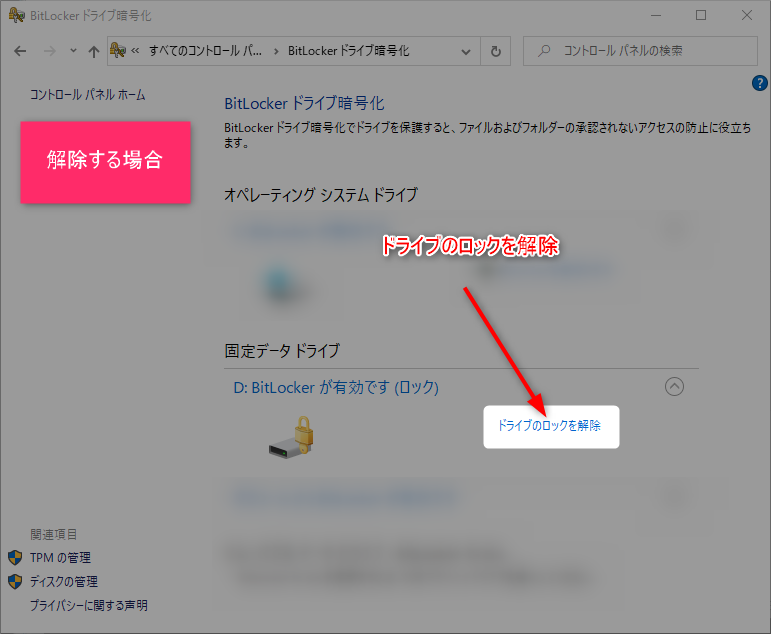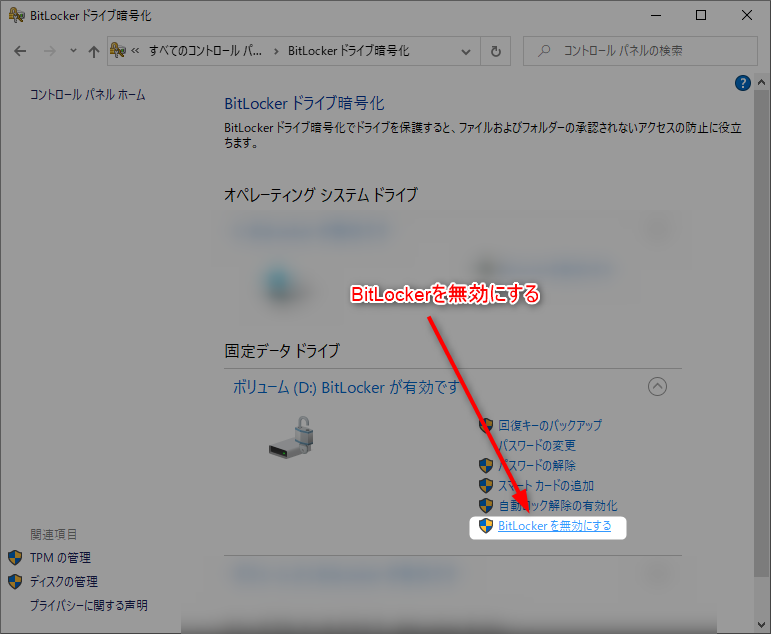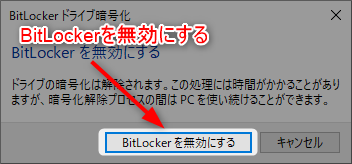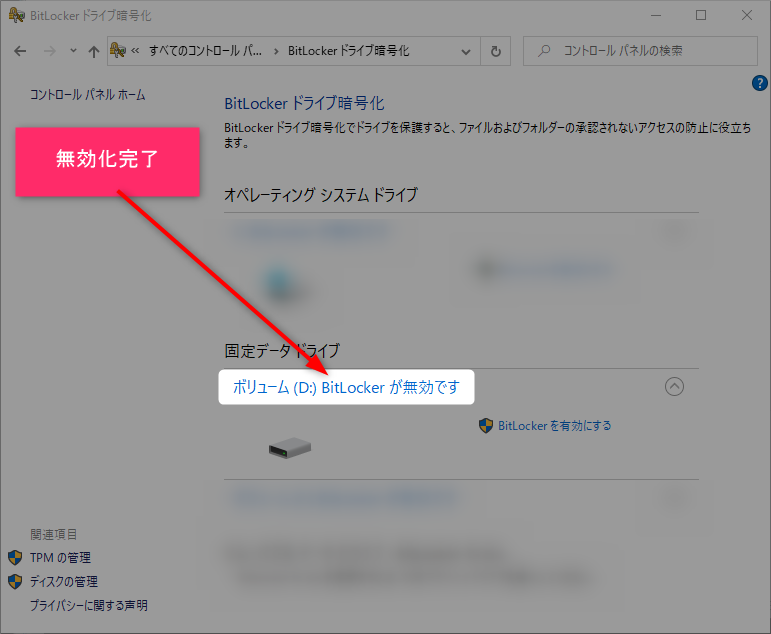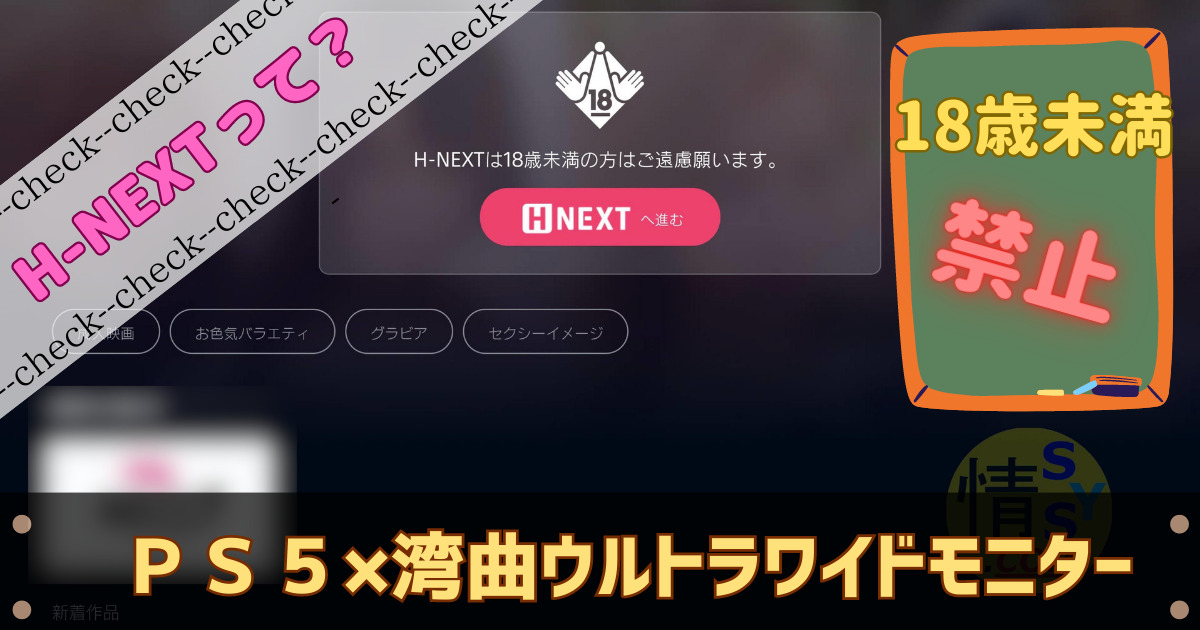【BitLocker設定方法】ドライブをロックする便利な機能
当ページのリンクには広告が含まれています。
 らもさん
らもさん

Windowsのドライブにパスワードをかける設定を教えてほしい
上記のお悩みを解決します。
- システム開発7年目の私も愛用しているWindows標準機能です
- Windowsのドライブをパスワードロックして、ファイルを隠したい方
それでは本題に入ります。
目次
『BitLocker』は、Windowsの標準機能
『BitLocker』という、Windowsの標準機能を使ってドライブを丸ごとパスワードロック可能です。
Proエディションで使うことができます。(homeエディションでは使うことができません。)
ただし、注意点がひとつあります。
既存のドライブを暗号化する場合、ソフトやアプリがドライブにアクセス不可となり予期せぬ不具合が発生することがあります。
安全な作業方法は下記。
STEP
新たに作成したドライブに重要ファイルをすべて放り込む
新たに作成したドライブに、他人に見られたくないファイルを移動させます。
STEP
BitLockerでロック
BitLockerでロックをして、パスワードをかけます。
設定方法
BitLocker暗号化処理の方法をご紹介します。
今回は例として、Dドライブにパスワードロックをかけることにします。
STEP
『Windows』キーと『R』キーを同時押しして、『control』と入力
STEP
表示方法を『小さいアイコン』にして、左上の『BitLockerドライブ暗号化』をクリック
STEP
『パスワードを使用してドライブのロックを解除する』にチェックして、パスワード(8文字以上)を入力
STEP
『ドライブ全体を暗号化する(低速、既に使用中のPCおよびドライブ向け)』
STEP
『新しい暗号化モード(N)(このデバイスの固定ドライブに最適)』
STEP
暗号化中(暗号化するドライブの容量が大きいと1時間以上かかることもあります)
STEP
BitLockerが有効になったことを確認
STEP
再起動することで未ロック→ロックに変わります
STEP
Dドライブをロックした状態で、Dドライブに保存しようとすると下記のエラーメッセージが出力されます
STEP
解除するには、Dドライブをクリックして設定した8文字以上のパスワードを入力します
BitLockerを無効にする場合
STEP
コントロールパネル→BitLockerドライブ暗号化内の『ドライブのロックを解除』をクリック
STEP
解除するには、Dドライブをクリックして設定した8文字以上のパスワードを入力します
まとめ
ポイントと注意点をまとめておきます。
| ポイント | 注意点 |
|---|
| ドライブに鍵をかけることで、見られたくないファイルを守ることができるよ! | Proエディションじゃないと使えないよ!
ドライブ内の容量が大きいと暗号化に時間がかかるよ!
新規にドライブを作成して、重要なファイル等を移動させてから暗号化しよう!
アプリケーションファイル等が入ったドライブを暗号化してしまうと、正常に動作しなくなる危険性があるよ! |
ポイントと注意点他人に見られたくないフォルダやファイルをドライブにまとめて、BitLockerでロックしちゃいましょう。以上です。
※本記事の内容で実行された結果について、筆者は一切の責任を負いませんので、ご了承ください。
必ず自己責任で実行してください。
\34インチ湾曲ウルトラワイドモニター没入感ハンパナイ/

本業情シスの私が、厳選しまくって選んだのが湾曲率1000Rの34インチウルトラワイドモニター。
自分だけのプライベート空間で、圧倒的没入感を感じてみたい方には特にオススメします。
あわせて読みたい
【MSI MPG ARTYMIS 343CQRウルトラワイド】4つメリット&3つデメリット
『MSI MPG ARTYMIS 343CQR ウルトラワイド』を買おうと思っているけど、メリット・デメリットがあれば教えてほしい 上記のお悩みを解決します。 本記事の内容 『MSI MPG...
/本業情シスの私がセッティングした自慢のゲーミングルームをみてみる\
湾曲ウルトラワイドモニターの有効活用は、下記の記事もオススメ
ユーネクスター
【hネクスト】PS5と湾曲ウルトラワイドモニターで見たら腰抜けた | ユーネクスター
PS5でH-NEXTって見れるの? 本記事の内容 MSIの湾曲ウルトラワイドモニターを使ってH-NEXTを満喫しています。 本記事を読むメリット PS5で快適なH-NEXTライフを送ることが...
Twitterでみんなに知らせる!
この記事を書いた人
中小企業の小規模(総員2名)情シスに勤務して、まもなく10年目。
取引先の多忙なシステム開発メーカーを見て感じたこと。
『この人たちがうちの情シスに来たら無双できるのに・・・もったいない』
中小企業の小規模情シスのリアルを暴露しつつ、
システム開発メーカー勤務の方が安心して、情シスに転職できるポイントと注意点を全力で発信します。
 システム開発メーカー勤務
システム開発メーカー勤務