 困っている人
困っている人前に検索したサイトって役員や上司にバレていないのかな・・・。



会社パソコンって監視されているのかな・・・。



情シス歴約10年目の『らもさん』です。
当ブログは、会社パソコンでサボったことがある人向けの記事が多めとなっています。
どんな仕事をしているのか不明で神秘的な部署の『情報システム』のリアルを発信中。
\noteに【本当は内緒にしたい】本業情シスのサボるための技術をまとめました。/

 困っている人
困っている人前に検索したサイトって役員や上司にバレていないのかな・・・。



会社パソコンって監視されているのかな・・・。



情シス歴約10年目の『らもさん』です。
当ブログは、会社パソコンでサボったことがある人向けの記事が多めとなっています。
どんな仕事をしているのか不明で神秘的な部署の『情報システム』のリアルを発信中。
\noteに【本当は内緒にしたい】本業情シスのサボるための技術をまとめました。/



Googlechromeで『右クリックで検索』をすると、サイドパネルで開くようになったよ、どうしよう
それでは本題に入ります。
結論から申し上げますと、『Side search』を無効化しても治らないことがあります。
そういった場合には、Google Chromeを最新版にする必要があると考えています。
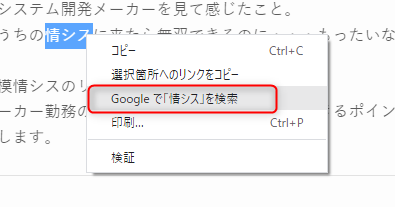
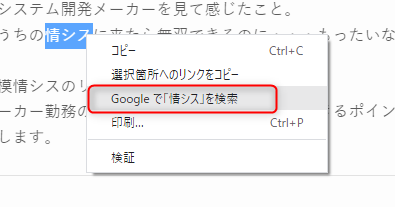
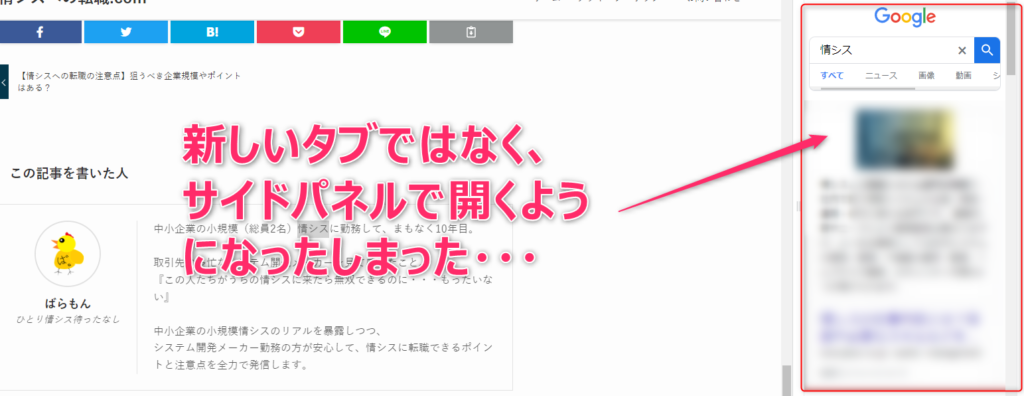
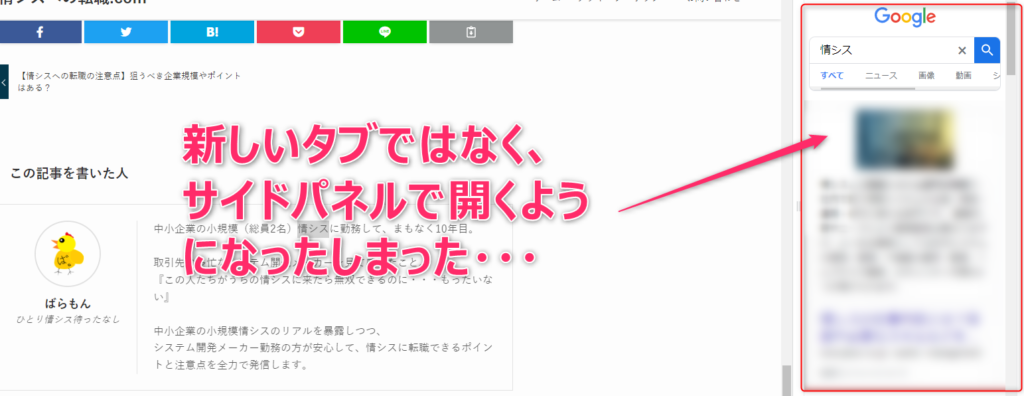
結論から申し上げますと、対処法は大きく2つあります。
手順を簡単にご説明します。
対処方法


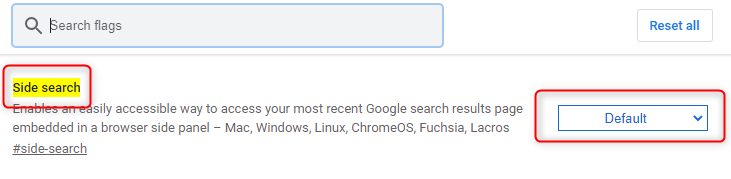
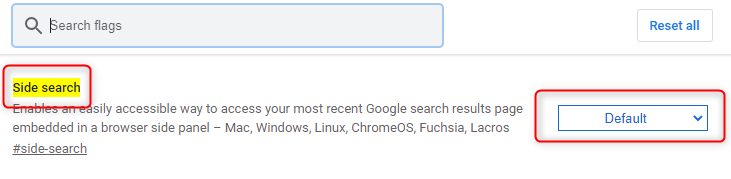




以上で、新しいタブで開くようになっているはずです。
ちなみに日本語訳は以下の通り。
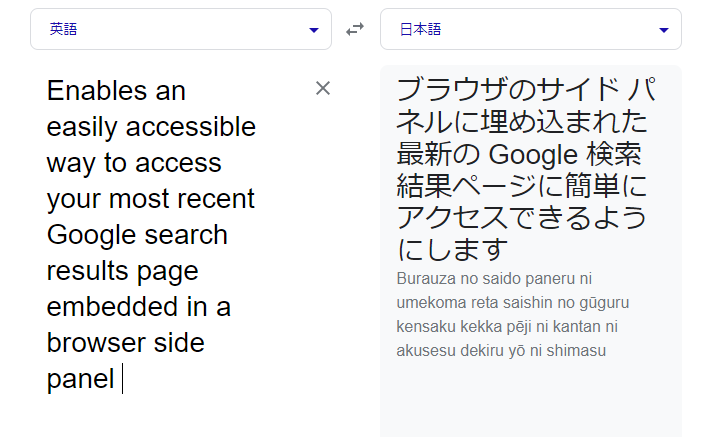
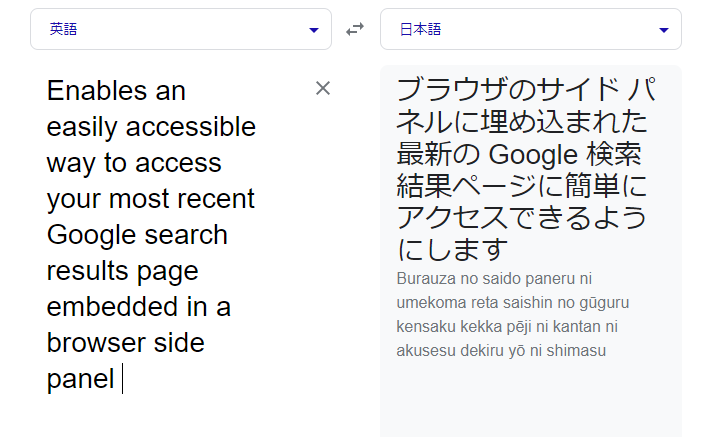
『Side search』を無効化してみても、サイドパネルが消えないことがあります。(『Side search』項目が表示されないこともあります。)
その場合は、Google Chromeのバージョンを最新版にアップデートしてみることをオススメします。
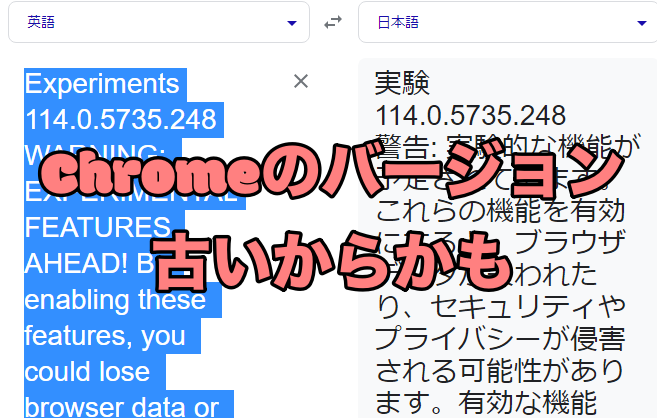
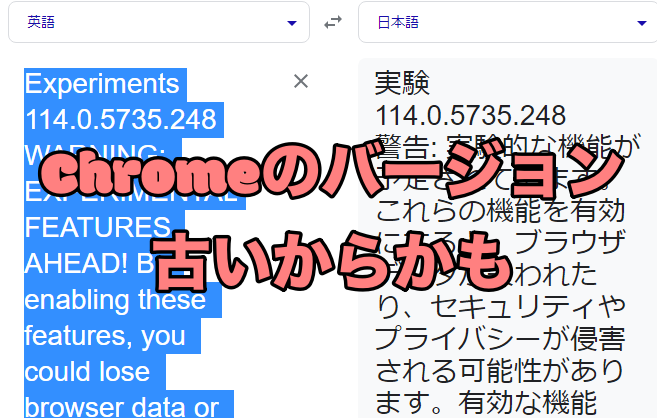
Google Chromeのバージョンが古いと、『chrome://flags/#side-search』で検索した時に上記のようなメッセージが出ることがあります。
Google Chromeのバージョンが古いことが原因。
そもそも、『side-search』の設定欄も存在していません。
結論から申し上げますと、Chromeをアンインストール→再インストールの手順が必要です。
現在の古いバージョンからアップデートしようとしましたが、失敗に終わりました。
一度、Google Chromeをアンインストールしてください。(大事なことなので2回)
まずは、Google Chromeのバージョンを確認しておきましょう


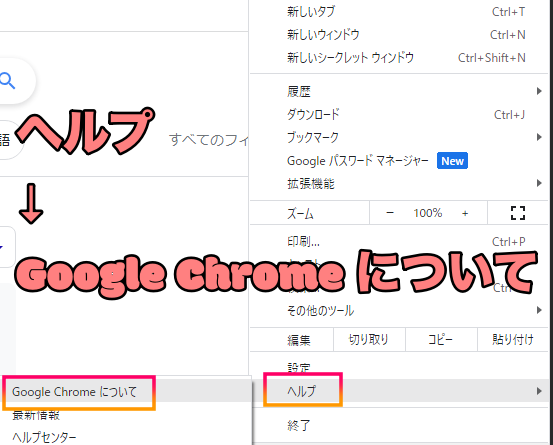
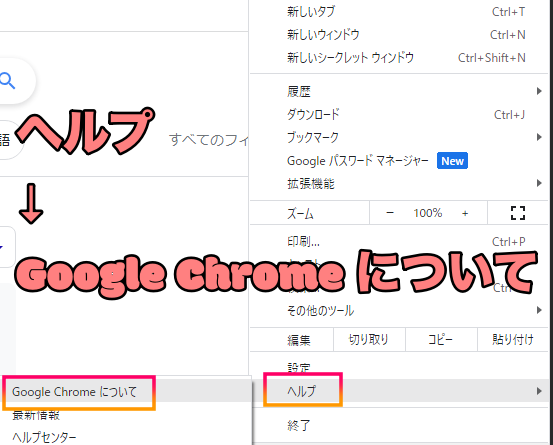
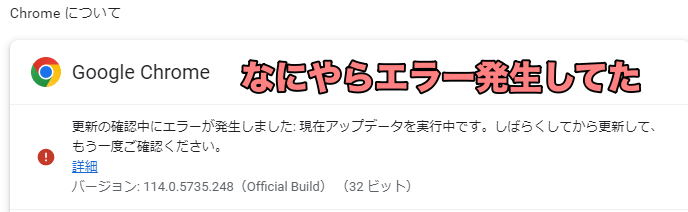
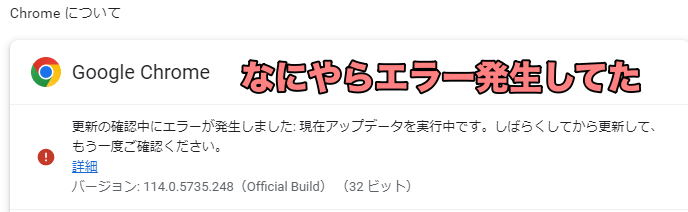
バージョンが古いことがわかりました。
Google Chromeのバージョンアップ手順
Google Chromeをアンインストールすると、ブックマークが消えるので注意。
起動時のページを設定している方は、メモ帳等にアドレスを記録しておきましょう。
Bookmarksファイルをコピペしてデスクトップにでも貼っておきます。
下記の場所にBookmarksファイルはあります。
Cドライブ→ユーザー→該当ユーザー→AppData→Local→GoogleChrome→User Data→Dfault→Bookmarks
注意点としては、AppDataフォルダが隠しフォルダになっていることです。
フォルダのオプションから、隠しファイルを表示させるようにしておきます。


ブックマークファイルのコピペが完了したら、
コントロールパネルからGoogle Chromeをアンインストールします。


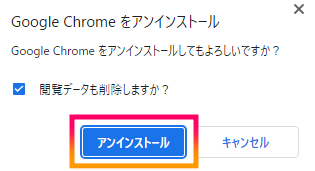
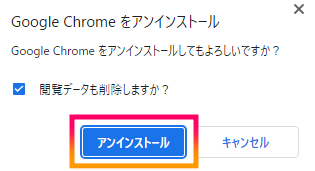
閲覧データの削除は任意。
ただし、閲覧データが溜まっているとGoogle Chromeが重たくなるケースがあります。
これを機に私は閲覧データを削除しました。
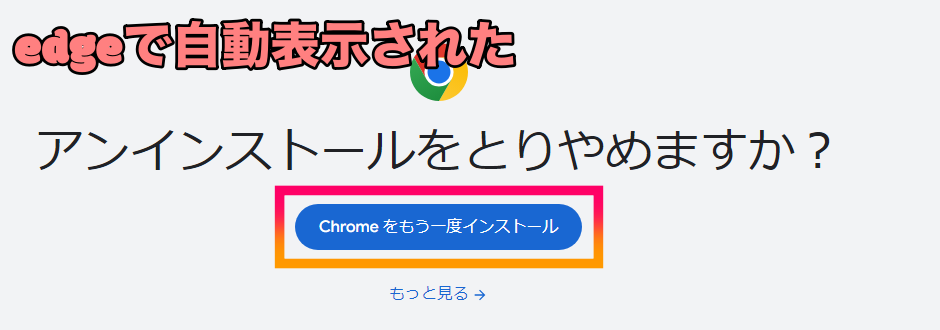
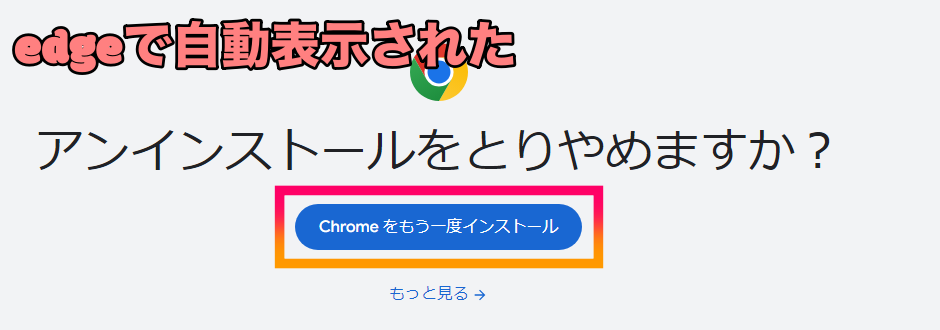
『Google Chromeをもう一度インストール』をクリックします。
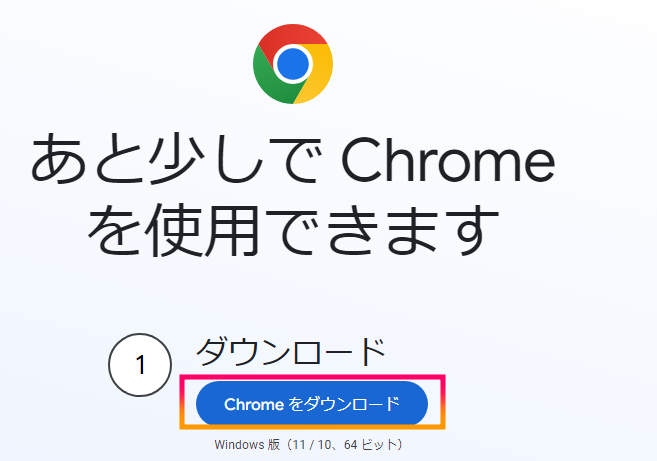
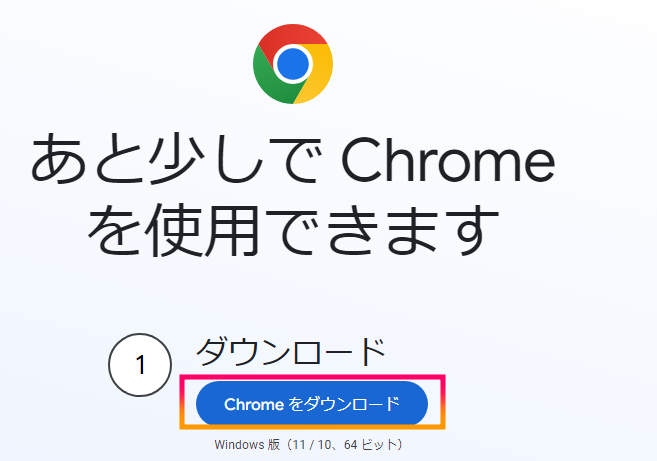
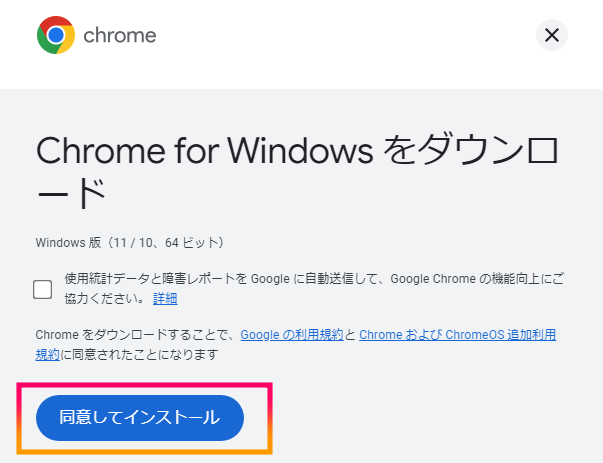
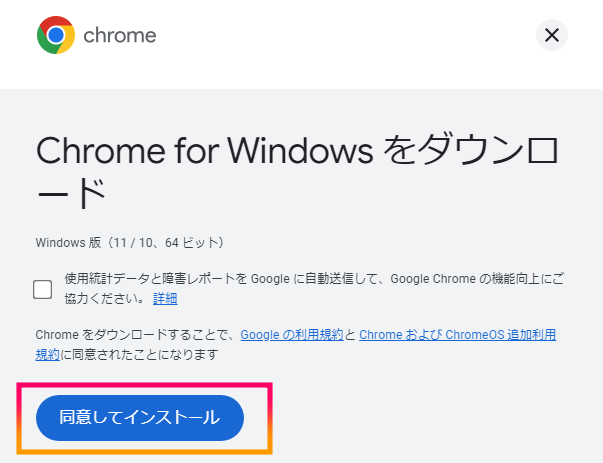
レポートの送信は任意。
私はチェックを外すことが多いです。
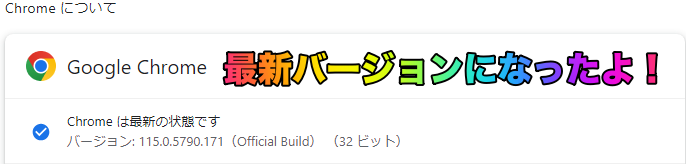
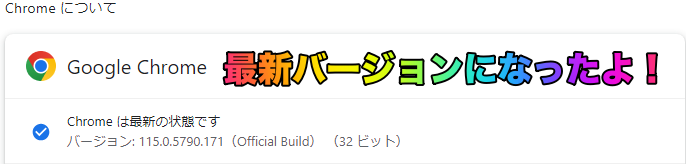
デスクトップに退避させておいた『Bookmarks』ファイルを下記の場所に上書き貼り付けします。
Cドライブ→ユーザー→該当ユーザー→AppData→Local→GoogleChrome→User Data→Dfault→Bookmarks
下記の二点を確認。
私も何かの拍子に突然、新しいタブではなくサイドパネルで開くようになりました。
原因は不明ですが、サイドパネルでは見づらくて仕方ありません。
新しいタブで開くように、さっそく直しました。
本記事でご紹介している方法は、自己責任で行ってください。以上です。
最近、購入して大満足しているデバイスは『DS224+(NAS)』





Googleフォトが有料化になってから、家族の写真・動画の保存場所に困っていました・・・。
Amazonフォトも写真は無制限だけど、動画は制限あるし・・・。
そこで、自宅に導入したのが『DS224+』!
GoogleフォトやAmazonフォトと使い勝手は、ほぼ同等レベルだと感じています。


機能もすごい!
GoogleフォトやAmazonフォトで課金するか悩まれている方はちょっと待って!


趣味はゴルフで地球を叩くのが大得意
最近は、Instagramにも力を入れて動画編集の勉強中
6つの独自ドメインで6つのブログの管理人(他にもnote、X旧Twitter)
完全にキャパオーバーで目が回ってる
けど、仕事もゲームもブログもアニメも超楽しい!
好きなアニメは、ちいかわ
好きな映画は、ラストアクションヒーロー