 困っている人
困っている人前に検索したサイトって役員や上司にバレていないのかな・・・。



会社パソコンって監視されているのかな・・・。



情シス歴約10年目の『らもさん』です。
当ブログは、会社パソコンでサボったことがある人向けの記事が多めとなっています。
どんな仕事をしているのか不明で神秘的な部署の『情報システム』のリアルを発信中。
\noteに【本当は内緒にしたい】本業情シスのサボるための技術をまとめました。/
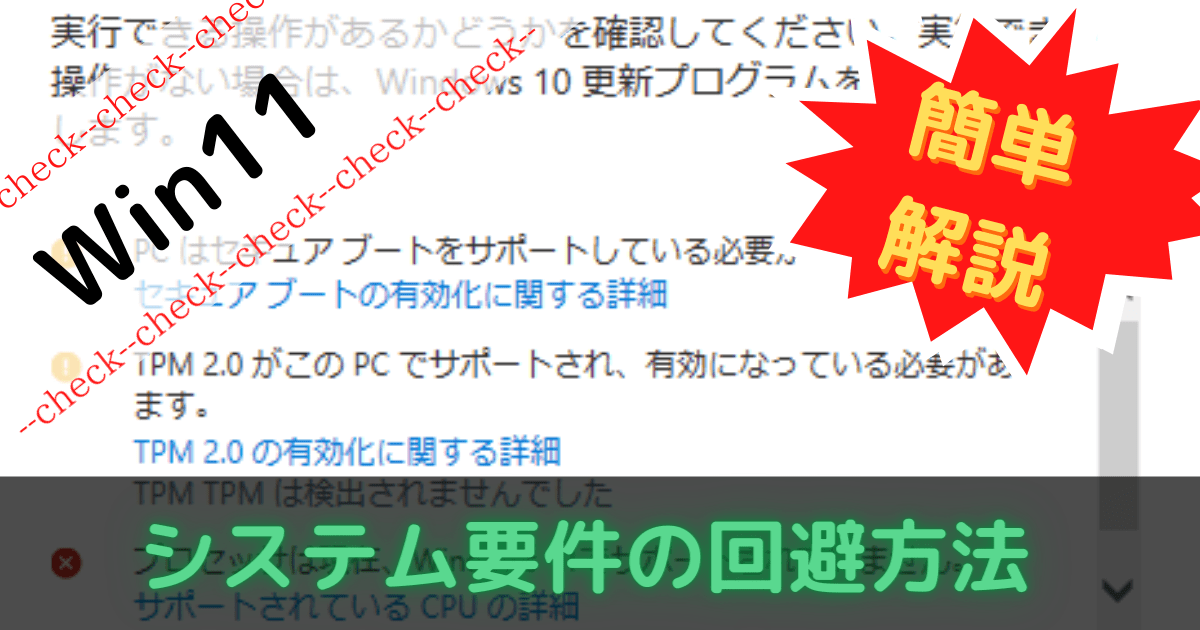
 困っている人
困っている人前に検索したサイトって役員や上司にバレていないのかな・・・。



会社パソコンって監視されているのかな・・・。



情シス歴約10年目の『らもさん』です。
当ブログは、会社パソコンでサボったことがある人向けの記事が多めとなっています。
どんな仕事をしているのか不明で神秘的な部署の『情報システム』のリアルを発信中。
\noteに【本当は内緒にしたい】本業情シスのサボるための技術をまとめました。/



Windows11のシステム要件を回避してインストールしたい
上記のお悩みを解決します。
それでは本題に入ります。
結論です。
Windows11のシステム要件の回避方法は下記です。
今回は、2層式のDVD-RからブートしてWindows11をインストールしていきます。
DELL Optilex3020は、起動時に『Escキー』を押下でブートオプション選択可能です。
システム回避方法!
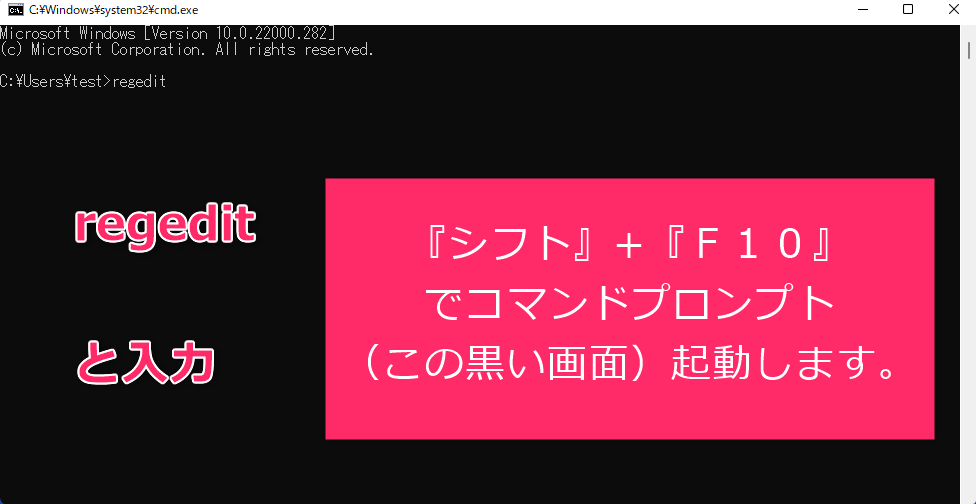
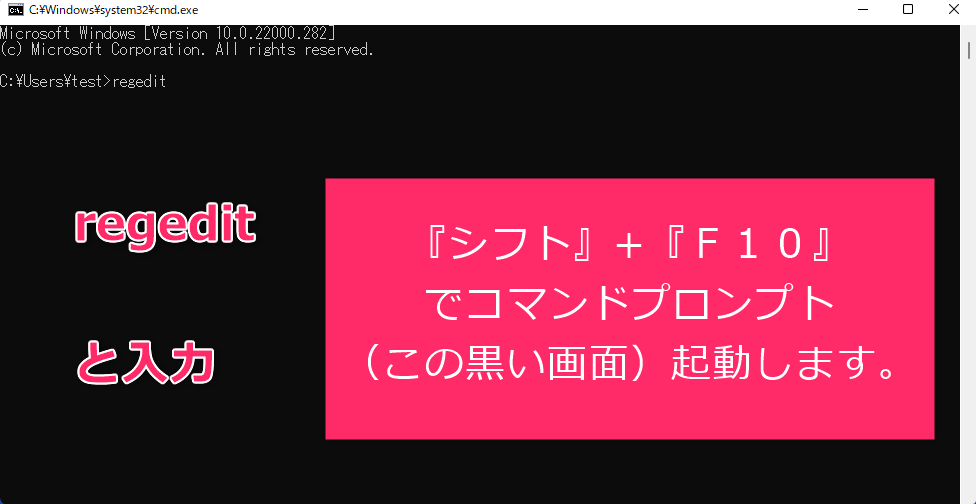
作成する場所
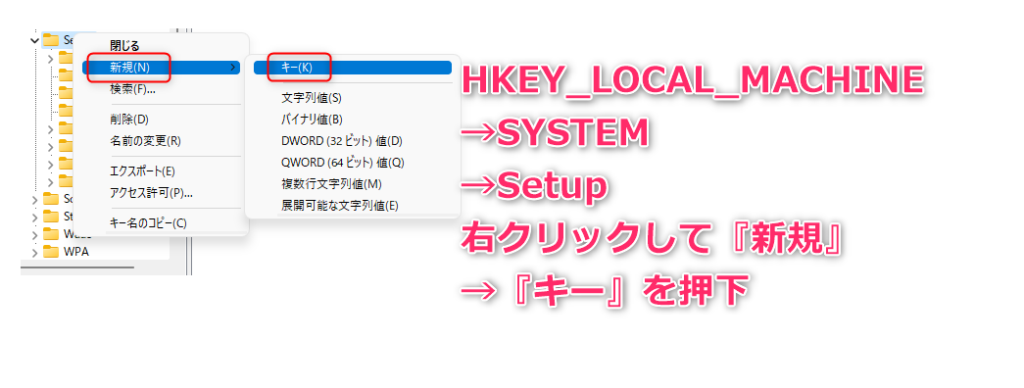
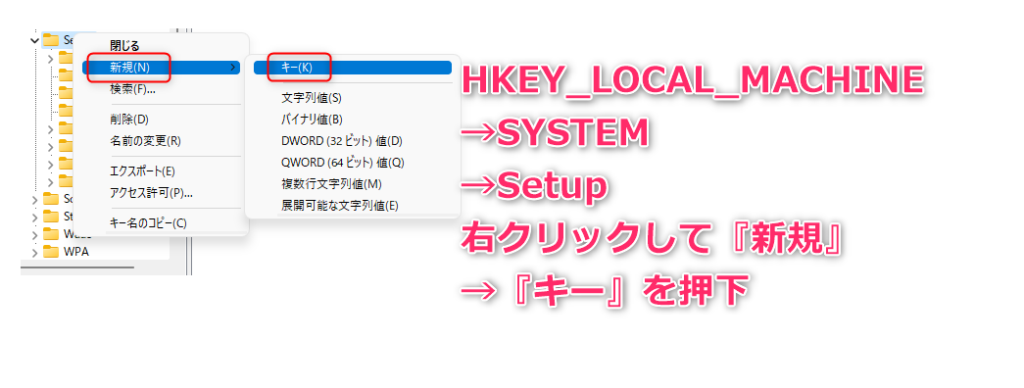
HKEY_LOCAL_MACHINE
→SYSTEM
→Setup
Setupのフォルダ内に作成します。
Setupフォルダを右クリックして、『新規』→『キー』を押下します。




『新しいキー#1』→『LabConfig』へ名前変更をします。
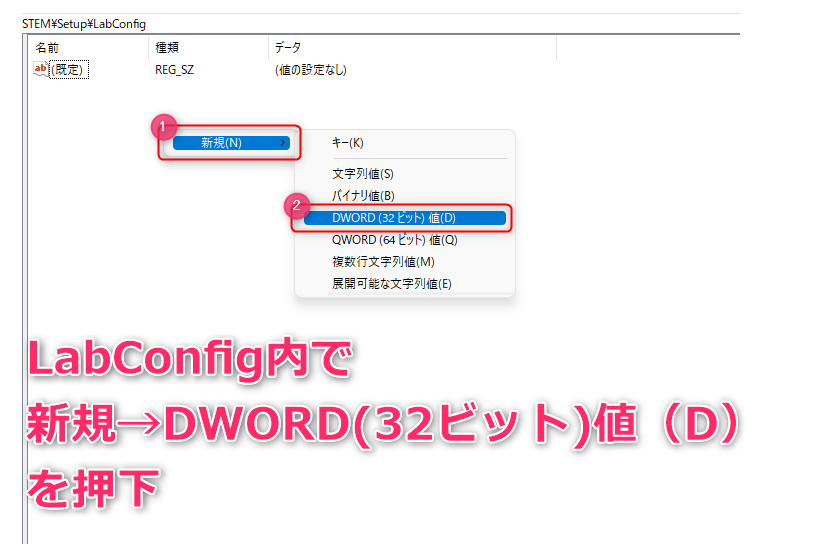
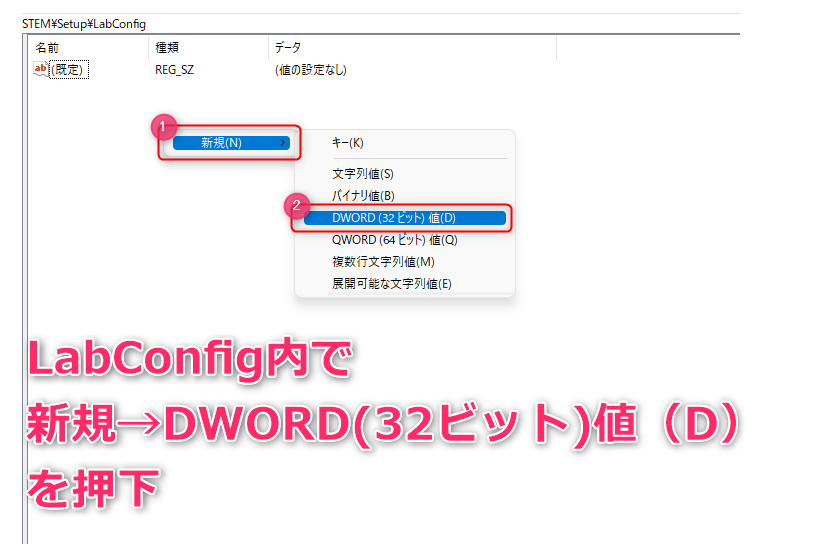
『LabConfig』内で、新規→DWORD(32ビット)値(D)を押下します。
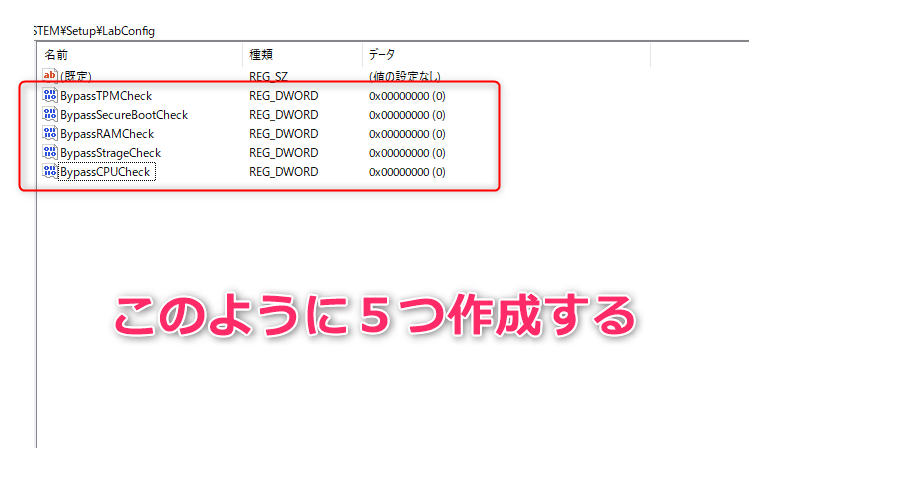
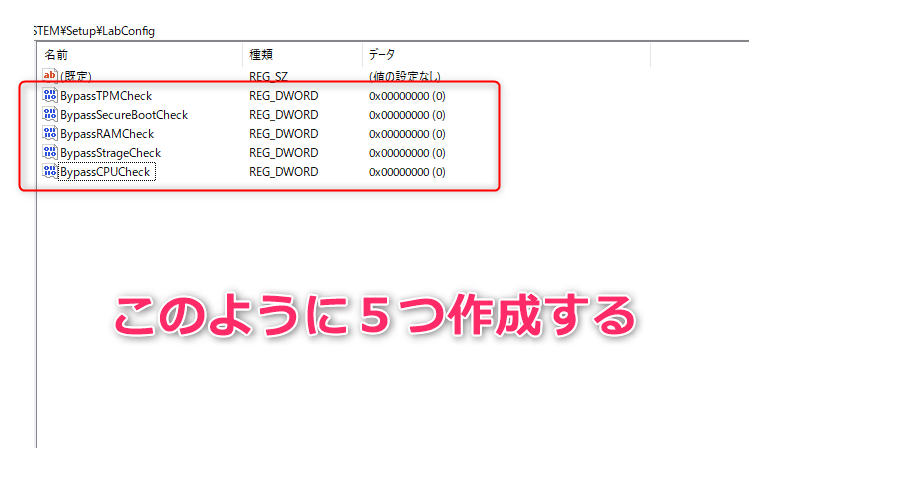
タイプミスしないようにね!
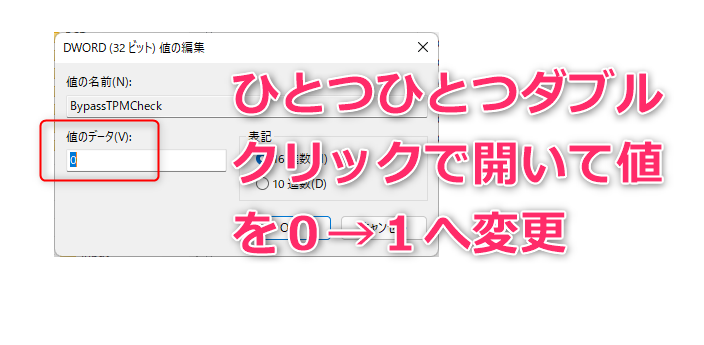
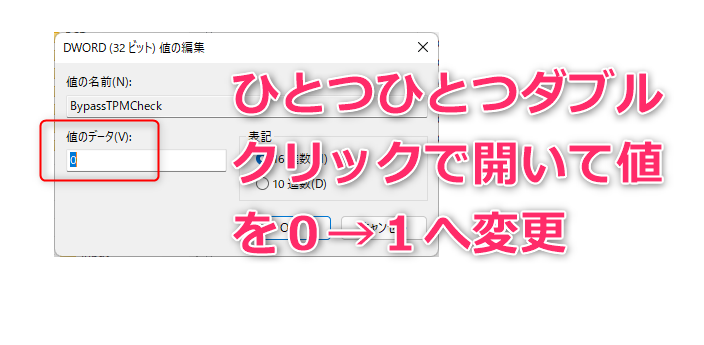
作成した5つのエントリすべての値のデータを『0』→『1』へ変更します。
エントリの上でダブルクリックをすると編集画面を開くことができます。
こんな感じ
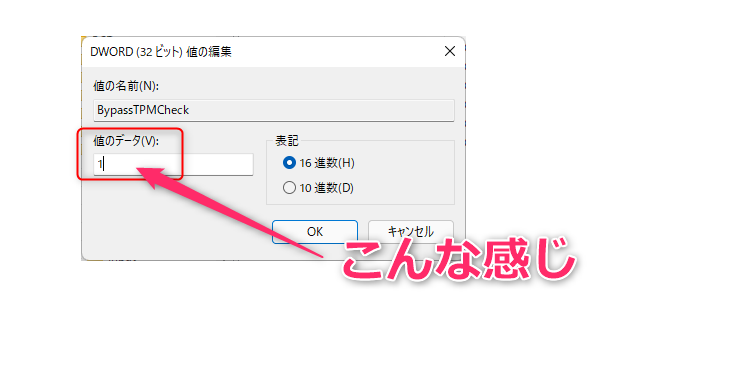
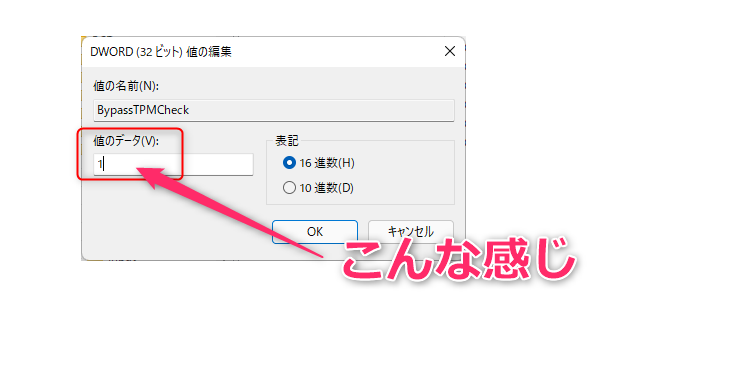
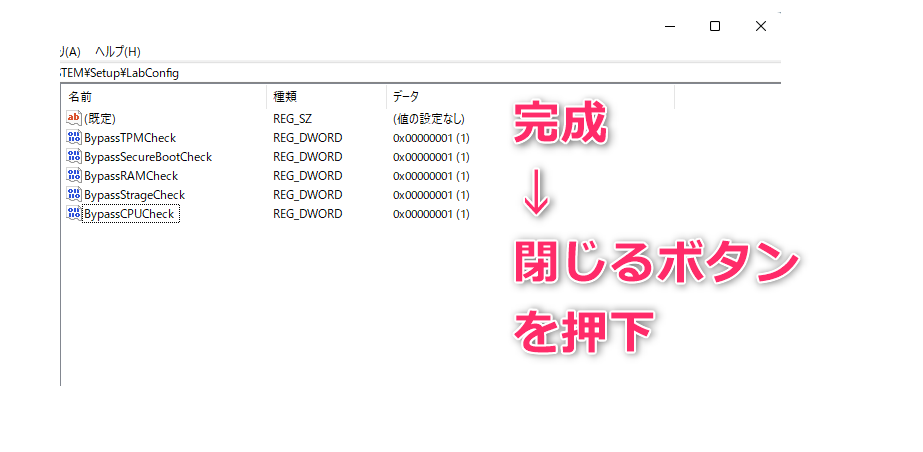
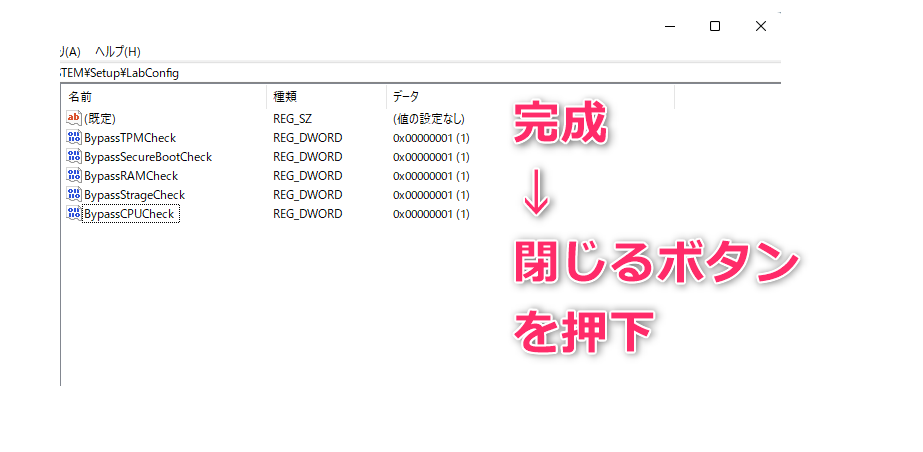
完成したら、『閉じる』を押下してレジストリ編集画面を閉じます。
その後は、画面指示に従ってWindows11をインストールしてください。
今回、私がWindows11にした経緯をご紹介しておきます。
今回使用したもの
2層式DVD-R 8.5GB(空いているUSBメモリがなかったので)
Windows11にするPC
Windows11のシステム要件は満たしていません。
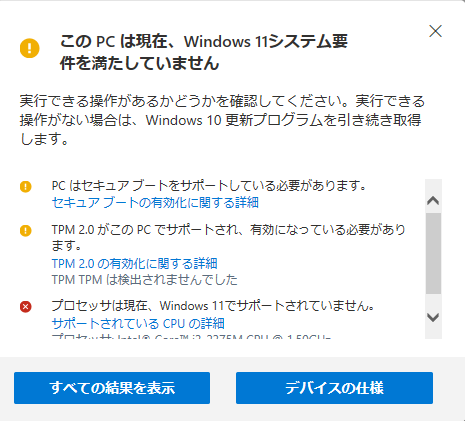
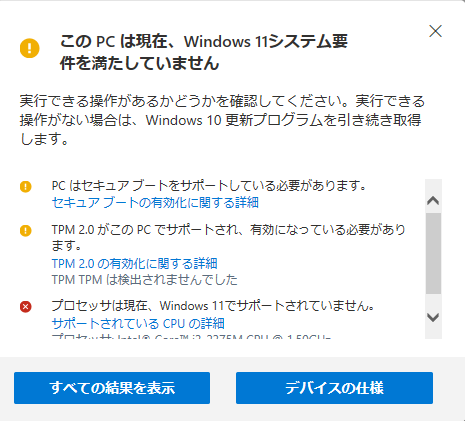
Windows11のISOダウンロードから、Windows11のISOファイルをダウンロードします。
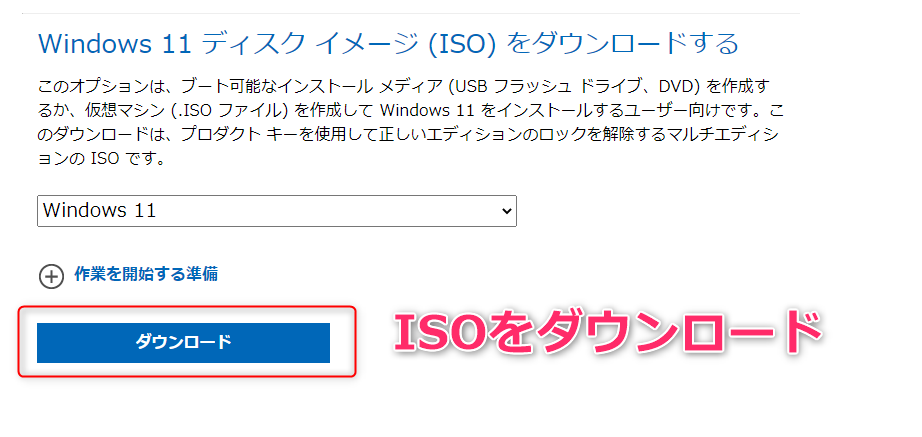
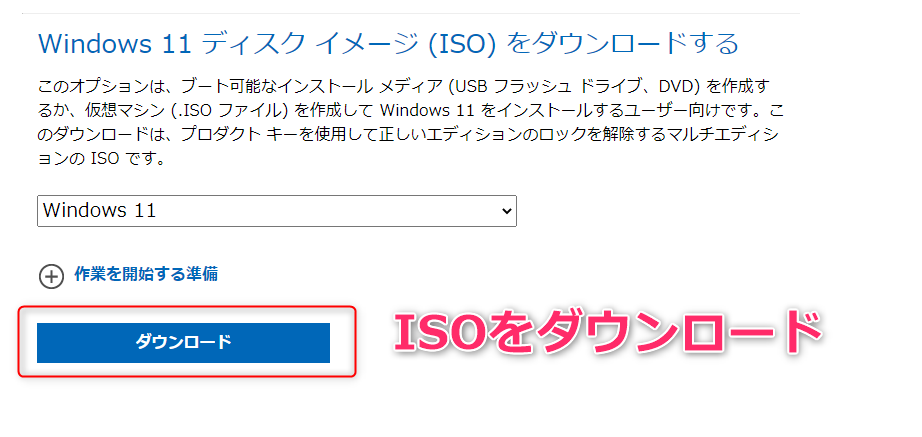
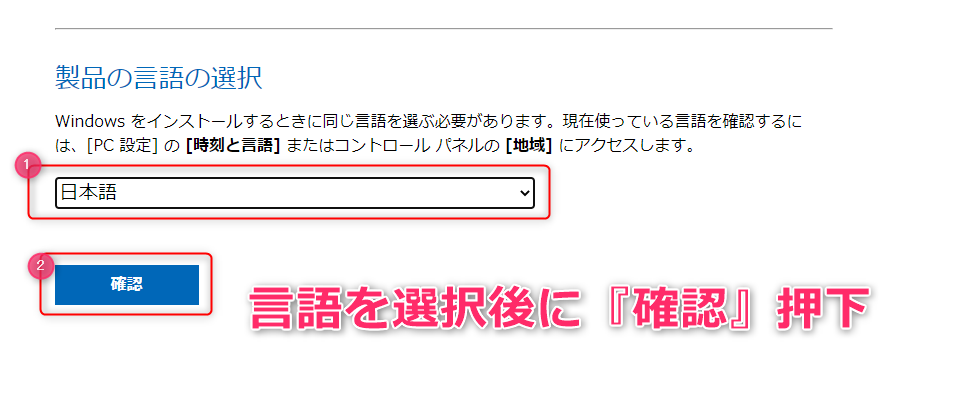
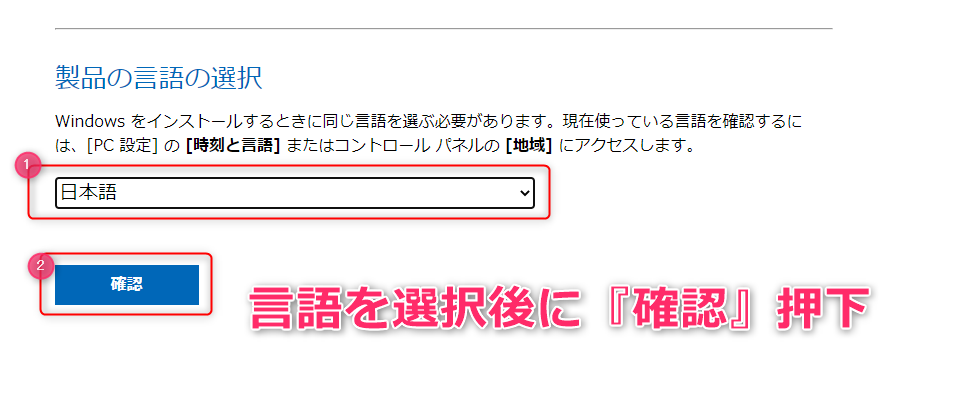
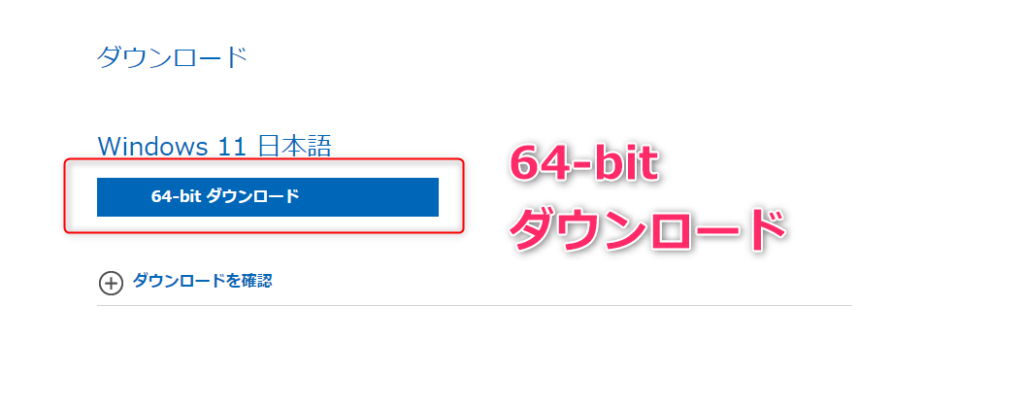
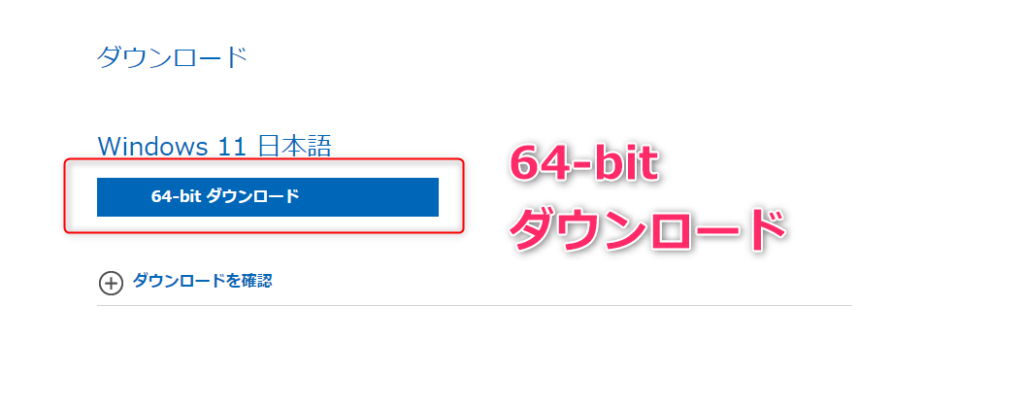
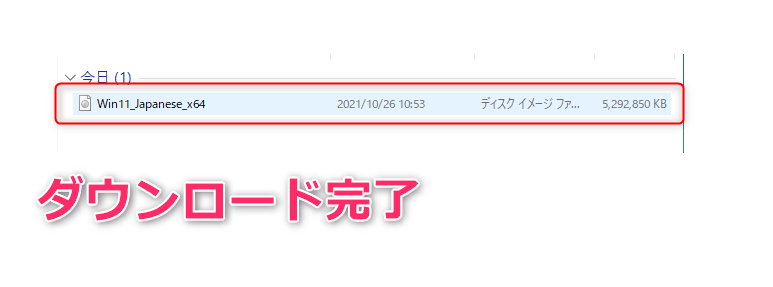
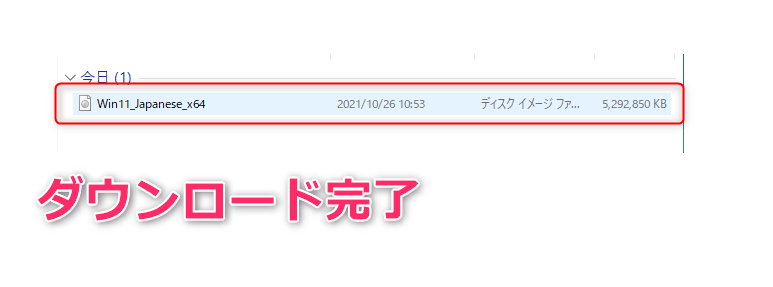
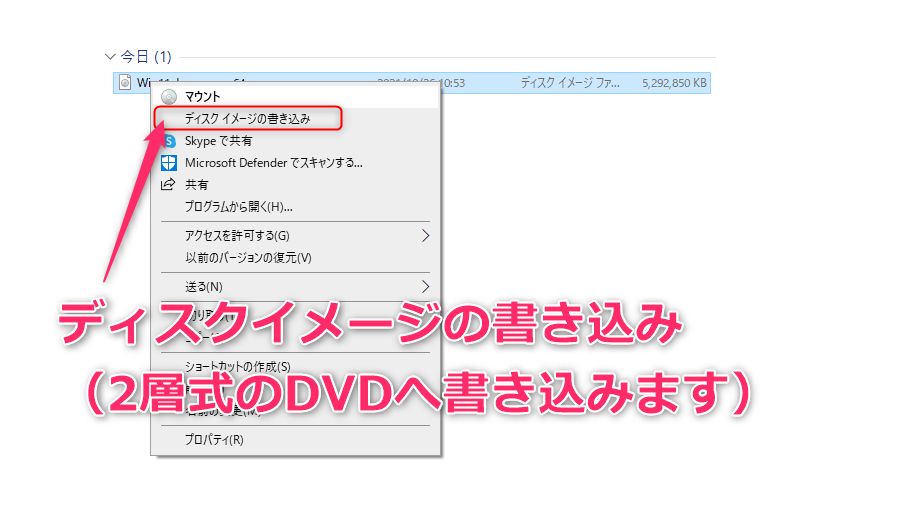
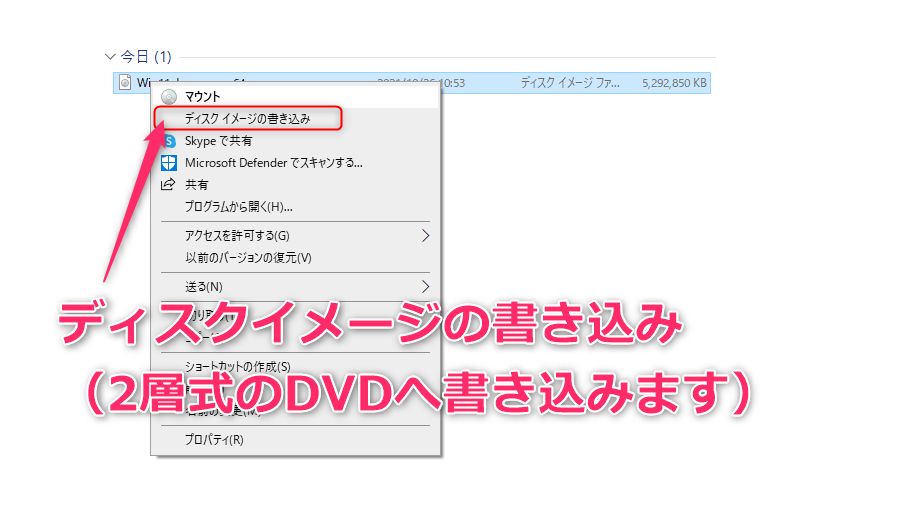
ダウンロードしたISOファイルを右クリックします。
ディスクイメージの書き込みを押下します。(今回は、2層式のDVD-Rに書き込みました)
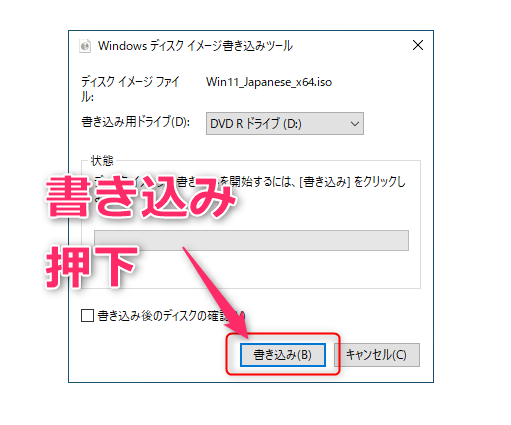
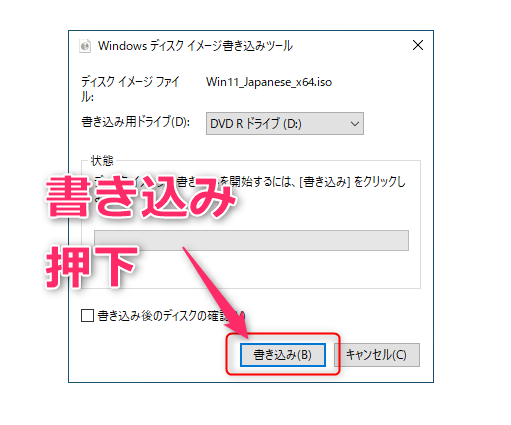
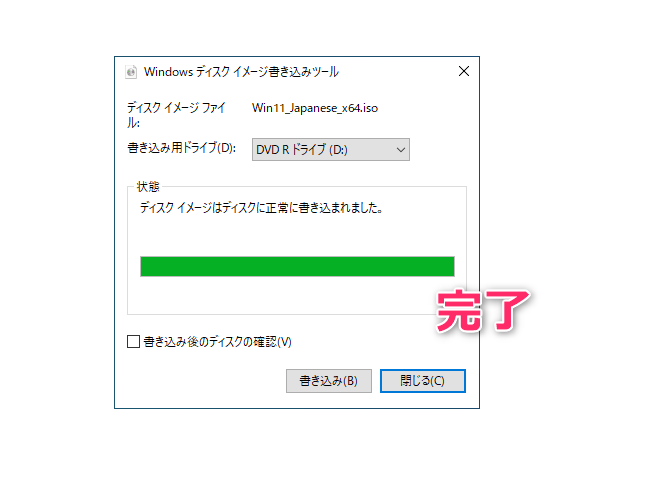
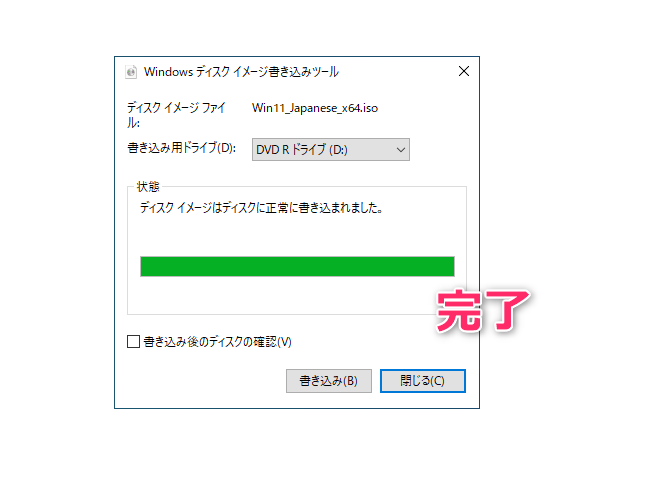
USBメモリーでも代用は可能ですが、今回は2層式のDVD-Rを使用しました。
ブート用のDVD-Rが完成したので、あとはDVD-Rをパソコンにセットしてからブート起動をしてください。
システム要件を満たしていなくても、Windows11をインストールすることができました。
個人的な所感としては、Windows11のシステム要件を満たす方が稀なのかなぁって印象です。以上です。
※本記事でご紹介している内容は、必ず自己責任でおこなってください。
不具合・問題等が発生しても筆者は一切の責任を負いません。
最近、購入して大満足しているデバイスは『DS224+(NAS)』





Googleフォトが有料化になってから、家族の写真・動画の保存場所に困っていました・・・。
Amazonフォトも写真は無制限だけど、動画は制限あるし・・・。
そこで、自宅に導入したのが『DS224+』!
GoogleフォトやAmazonフォトと使い勝手は、ほぼ同等レベルだと感じています。


機能もすごい!
GoogleフォトやAmazonフォトで課金するか悩まれている方はちょっと待って!


趣味はゴルフで地球を叩くのが大得意
最近は、Instagramにも力を入れて動画編集の勉強中
6つの独自ドメインで6つのブログの管理人(他にもnote、X旧Twitter)
完全にキャパオーバーで目が回ってる
けど、仕事もゲームもブログもアニメも超楽しい!
好きなアニメは、ちいかわ
好きな映画は、ラストアクションヒーロー