 困っている人
困っている人前に検索したサイトって役員や上司にバレていないのかな・・・。



会社パソコンって監視されているのかな・・・。



情シス歴約10年目の『らもさん』です。
当ブログは、会社パソコンでサボったことがある人向けの記事が多めとなっています。
どんな仕事をしているのか不明で神秘的な部署の『情報システム』のリアルを発信中。
\noteに【本当は内緒にしたい】本業情シスのサボるための技術をまとめました。/

 困っている人
困っている人前に検索したサイトって役員や上司にバレていないのかな・・・。



会社パソコンって監視されているのかな・・・。



情シス歴約10年目の『らもさん』です。
当ブログは、会社パソコンでサボったことがある人向けの記事が多めとなっています。
どんな仕事をしているのか不明で神秘的な部署の『情報システム』のリアルを発信中。
\noteに【本当は内緒にしたい】本業情シスのサボるための技術をまとめました。/



surfaceでWindows 11をオフラインセットアップしたい
それでは本題に入ります。
本記事のイチバンの重要ポイントは下記
サーフェイスに接続するキーボードが無くても、仮想キーボードで対処できたよ!
結論から申し上げますと、下記の手順。
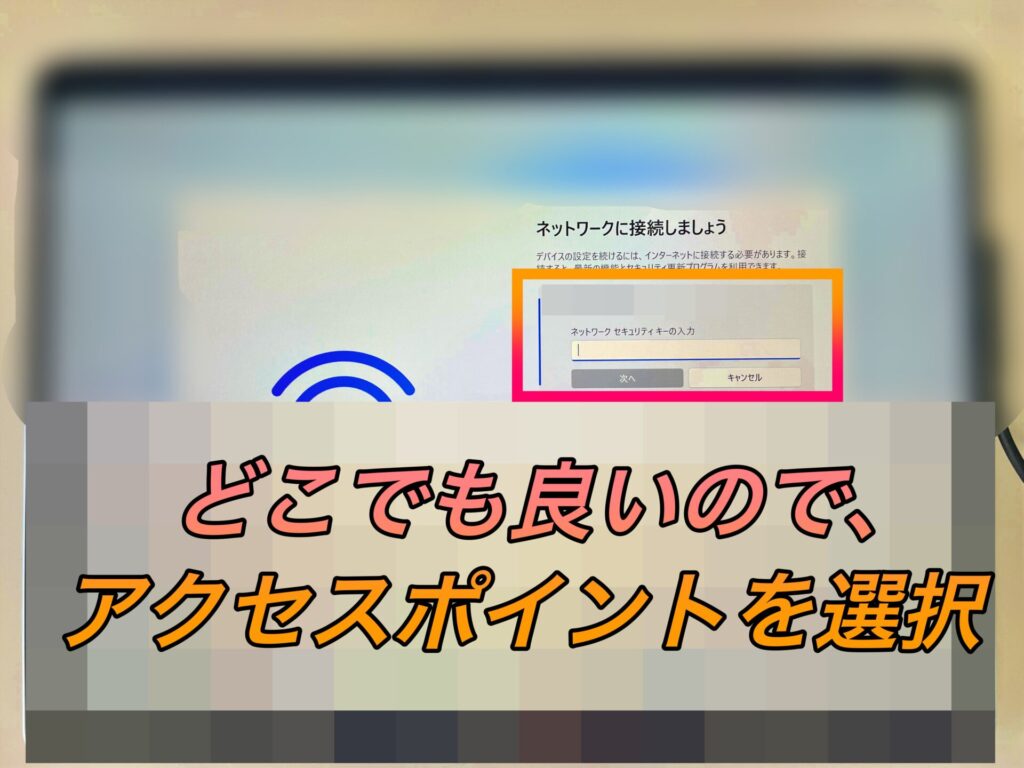
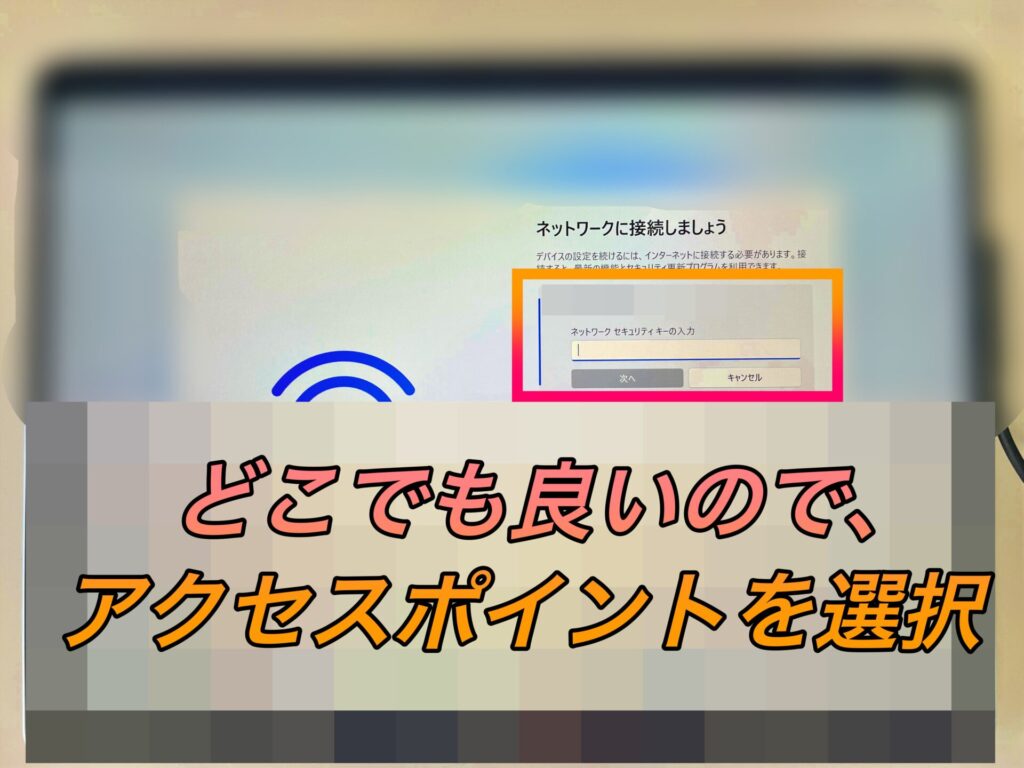
どこでも良いので、表示されているWi-Fiアクセスポイントを選択。
アクセスキー入力欄をタップして、仮想キーボードを表示させます。
仮想キーボードのタイプは、『クラシック』を選択しておきます。
Wi-Fiのアクセスポイントがない場合はどうする?
スマホやiPhoneのデザリング機能を使うことで対処できると考えています。
実際にアクセスポイントに繋ぐわけでは無く、あくまでも仮想キーボードを出す手段です。
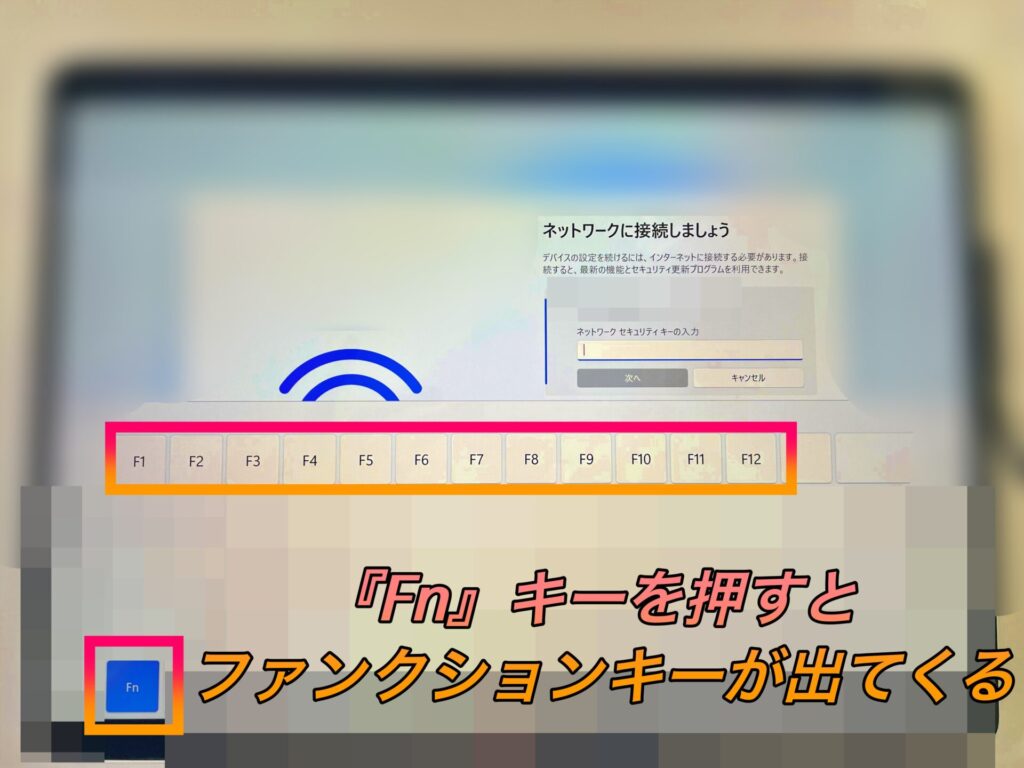
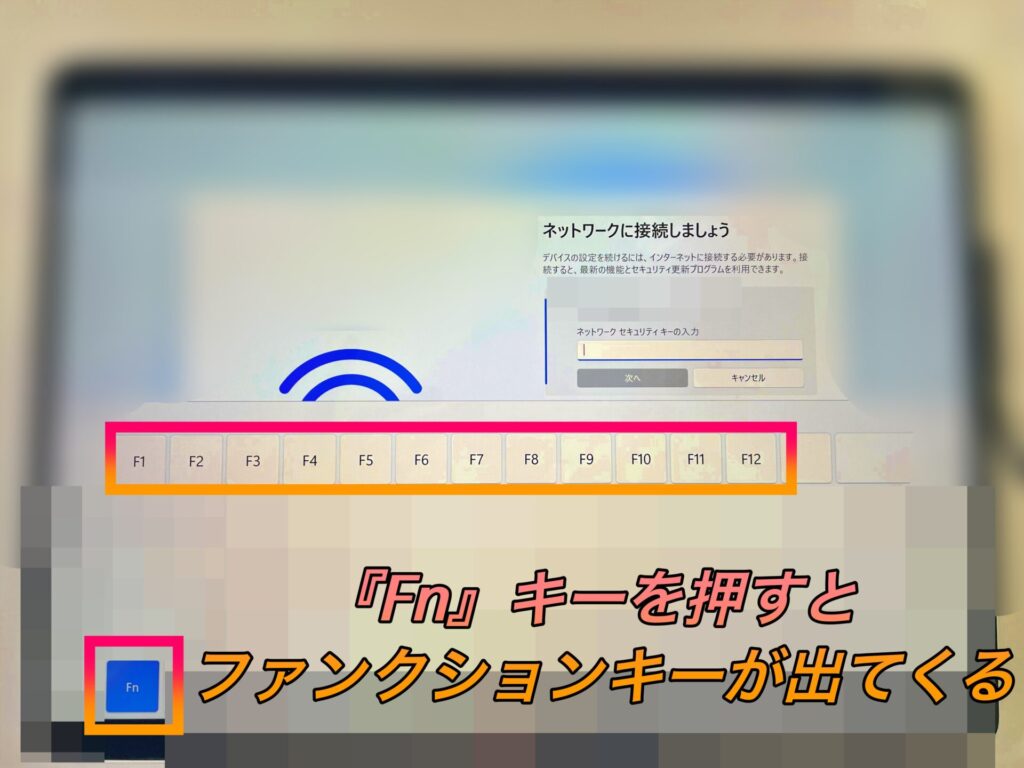
『Fn』キーを押下することで、上の方にファンクションキーが表示されます。
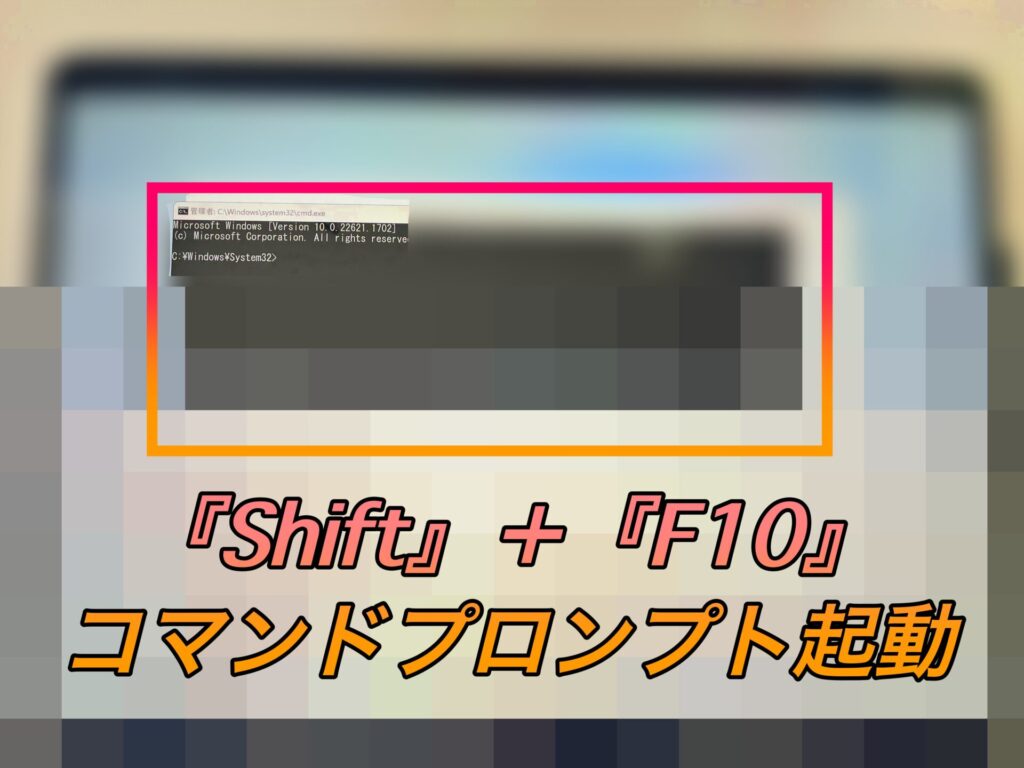
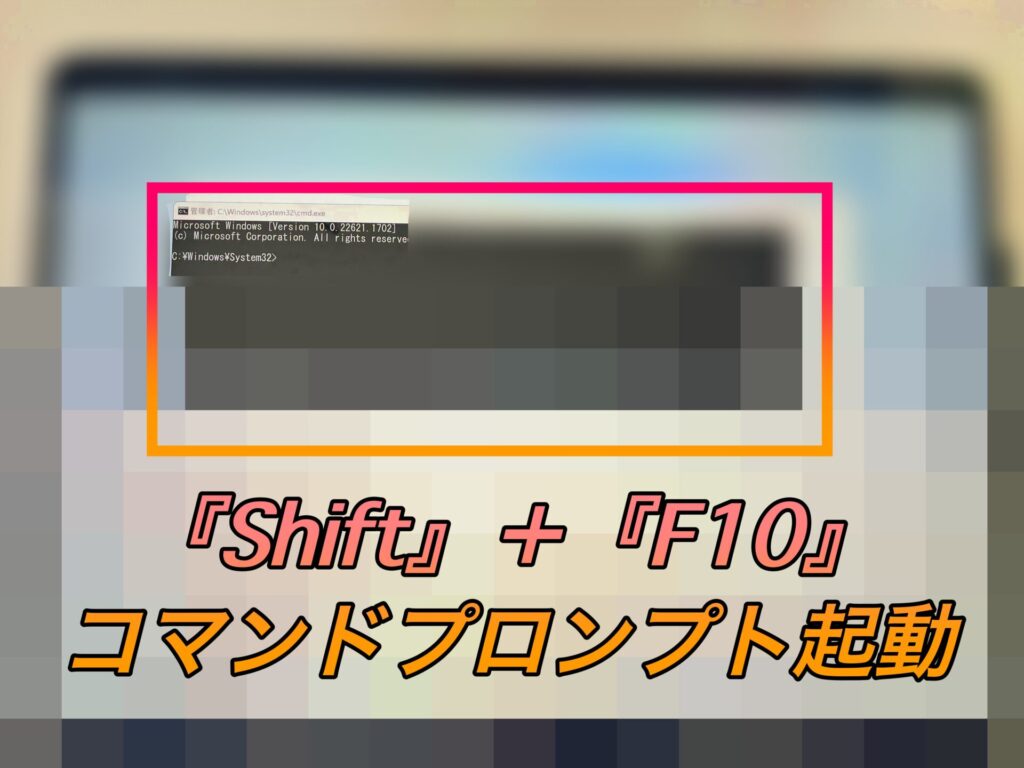
『Shift』と『F10』を同時押しすることで、コマンドプロンプトを表示させることができます。


『cd oobe』と入力してエンターを押下します。
cd oobe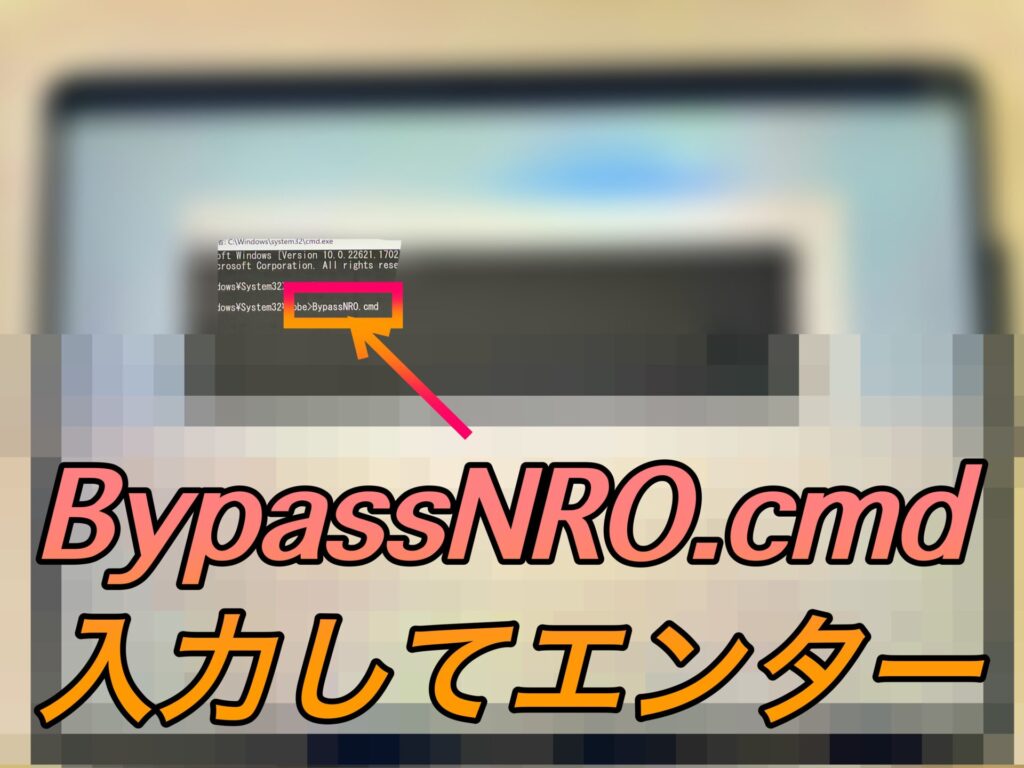
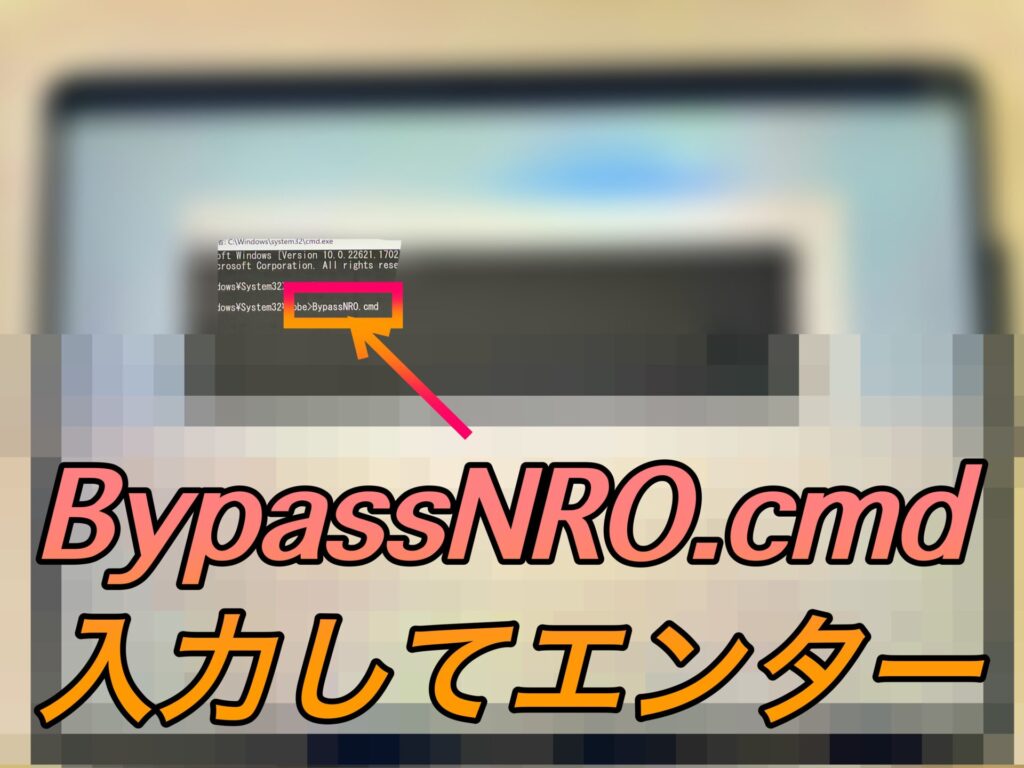
『BypassNRO.cmd』を入力してエンターを押します。
BypassNRO.cmd

コマンドを入力して、エンターを押下すると自動で再起動がかかります。
再起動後に、『インターネットに接続していません』が表示されていることを確認できました。



あとは、通常通りにセットアップをしていきます。
今回、一番悩んだポイントは『どうやってキーボード入力をするのか?』ということ。
手元にあるのはサーフェイス単体のみですからね。
Wi-Fiのアクセスポイントへのキー入力欄をタップすることで、仮想キーボードを出すことができました。
しかし、分かるできるまでに時間がかかりました。



今回購入したサーフェイスは『pro9』。
キーボードを購入することをすっかりと忘れていました・・・・。
サーフェイス側面にあるのは、USB-タイプcのみ。
接続することができるキーボードや変換器がありません。





usb規格はタイプcが増えていくと予想しています。
最近では、モニターにもタイプcで繋ぐこともできますからね。


タイプcのドッキングステーションでもあれば良かったのですが。
ちなみにですが、macminiにもタイプcのドッキングステーションは欠かせないと感じています。




サーフェイスを購入する前に確認しておきたいこと



実際に届いたら、surface単体ってことも多いですからね。
ちゃんと確認をしておかないと、せっかく届いてもセットアップができないってことも。
USB接続することができるドッキングステーションは、必要だと感じています。(LANポート付きがオススメ。)


サーフェイスの電源アダプターにもUSBポートがありますが、こちらは充電用になっています。
キーボード等を接続しても認識されないので要注意。



わざわざ、オフラインで設定しなくてもWi-FiやLAN接続してセットアップしたら良いんじゃないの?



ご家庭なら特に問題はないと考えていますが、職場等では要注意だよ
実際に私が経験したトラブル
Windows 11をWi-Fiに繋いでオンラインセットアップをしたときに、自動取得したIPアドレスが既存のIPアドレスと競合してしまうことがありました。
→しかも、会社の基幹システム系と競合したので大トラブルに発展。
職場等では、Windows11はオフラインでネットワークの設定をしてからオンラインにすることが重要だと考えています。
ポイントと注意点をまとめておきます。
| ポイント | 注意点 |
|---|---|
| サーフェイスのキーボードが無くても、仮想キーボードでWindows 11をオフラインでセットアップすることができたよ! | サーフェイスpro9は、usbタイプcのみなのでドッキングステーションを合わせて購入しておくと便利だと感じたよ! |
以上です。
最近、購入して大満足しているデバイスは『DS224+(NAS)』





Googleフォトが有料化になってから、家族の写真・動画の保存場所に困っていました・・・。
Amazonフォトも写真は無制限だけど、動画は制限あるし・・・。
そこで、自宅に導入したのが『DS224+』!
GoogleフォトやAmazonフォトと使い勝手は、ほぼ同等レベルだと感じています。


機能もすごい!
GoogleフォトやAmazonフォトで課金するか悩まれている方はちょっと待って!


趣味はゴルフで地球を叩くのが大得意
最近は、Instagramにも力を入れて動画編集の勉強中
6つの独自ドメインで6つのブログの管理人(他にもnote、X旧Twitter)
完全にキャパオーバーで目が回ってる
けど、仕事もゲームもブログもアニメも超楽しい!
好きなアニメは、ちいかわ
好きな映画は、ラストアクションヒーロー