 困っている人
困っている人前に検索したサイトって役員や上司にバレていないのかな・・・。



会社パソコンって監視されているのかな・・・。



情シス歴約10年目の『らもさん』です。
当ブログは、会社パソコンでサボったことがある人向けの記事が多めとなっています。
どんな仕事をしているのか不明で神秘的な部署の『情報システム』のリアルを発信中。
\noteに【本当は内緒にしたい】本業情シスのサボるための技術をまとめました。/

 困っている人
困っている人前に検索したサイトって役員や上司にバレていないのかな・・・。



会社パソコンって監視されているのかな・・・。



情シス歴約10年目の『らもさん』です。
当ブログは、会社パソコンでサボったことがある人向けの記事が多めとなっています。
どんな仕事をしているのか不明で神秘的な部署の『情報システム』のリアルを発信中。
\noteに【本当は内緒にしたい】本業情シスのサボるための技術をまとめました。/



外字の設定移行の方法を教えてほしい・・・。
上記のお悩みを解決します。
それでは本題に入ります。
※本記事の内容で実行された結果について、筆者は一切の責任を負いませんので、ご了承ください。必ず自己責任で実行してください。
結論から申し上げますと、外字の設定移行にはコマンドプロンプトを使います。
外字のフォントファイルは、『eudc.tte』と『eudc.euf』になります。
外字の設定移行の流れとしては、下記です。
ファイルはUSBメモリー等を用いて移行してください。
移行先のDドライブ(場所は任意でOK)へ設定ファイルの 『eudc.tte』と『eudc.euf』 を貼り付け
↓
移行先のパソコンでコマンドプロンプトを実行
移行元のeudc.tteとeudc.eufの場所は下記です。
\PC名\c$\Windows\Fonts


自分のPC名がわからない場合は、次のように調べます。
PC名の確認方法
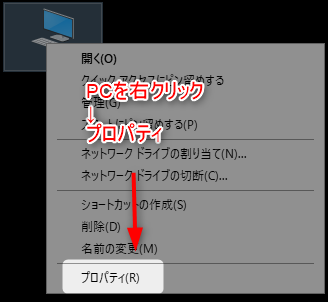
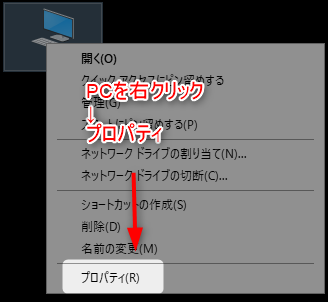
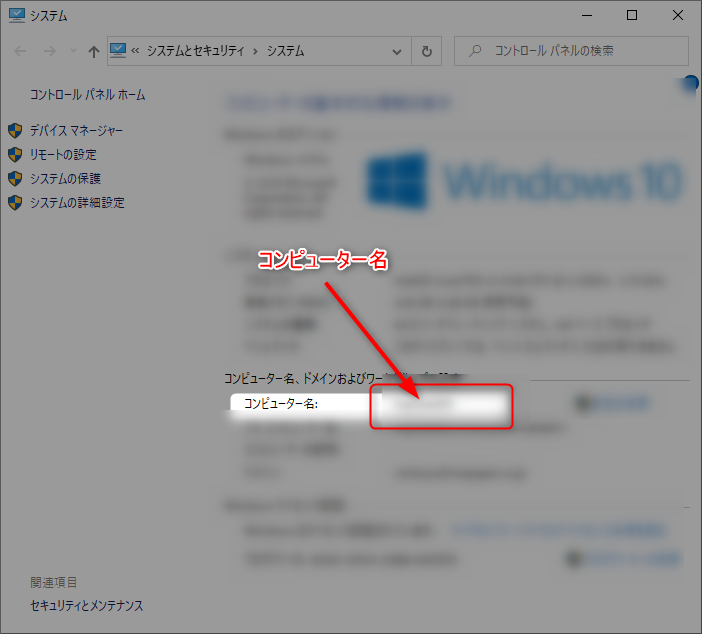
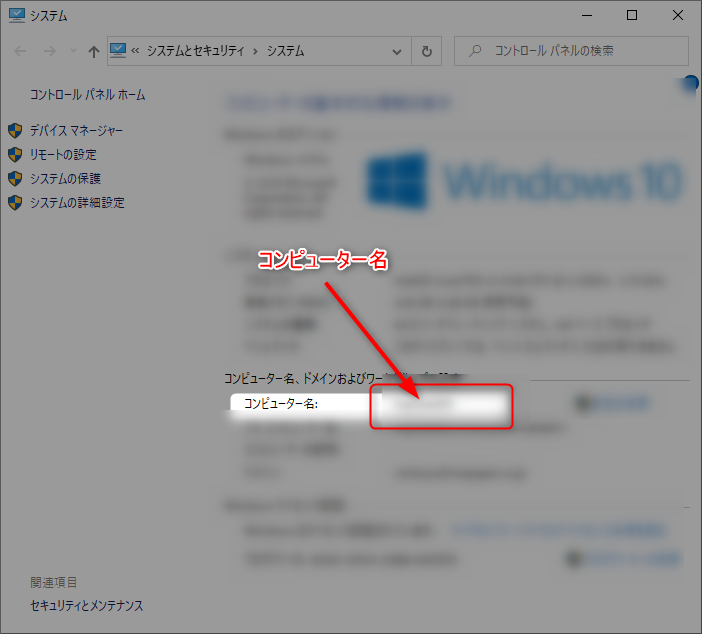


今回は、Dドライブ直下に貼り付けしましたが、任意の場所で構いません。(Dドライブから変更した場合は、後述しているコマンドプロンプトに記述するパス名も変更してください。)
コマンドプロンプト(管理者で実行)を使用して、外字の設定を移行します。
コマンドプロンプトの使い方
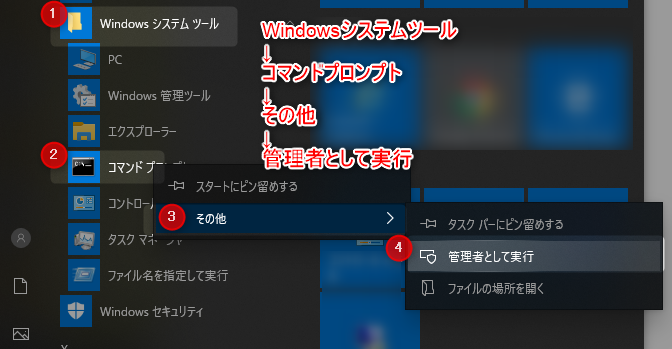
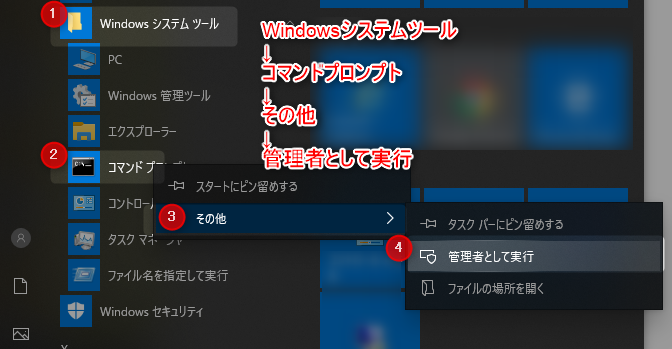
rem ディレクトリの変更
cd c:\windows\fonts
rem 既にeudc.tteが存在している場合には、語尾に-olderを追記
ren eudc.tte eudc-older.tte
rem 既にeudc.eufが存在している場合には、語尾に-olderを追記
ren eudc.euf eudc-older.euf
rem Dドライブ直下に置いた2つの外字設定ファイルをコピペ
copy d:eudc.*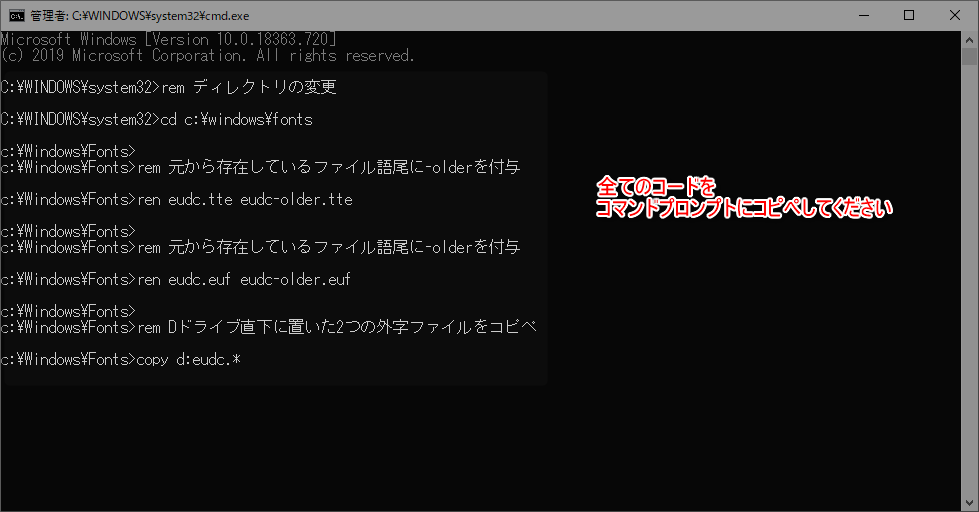
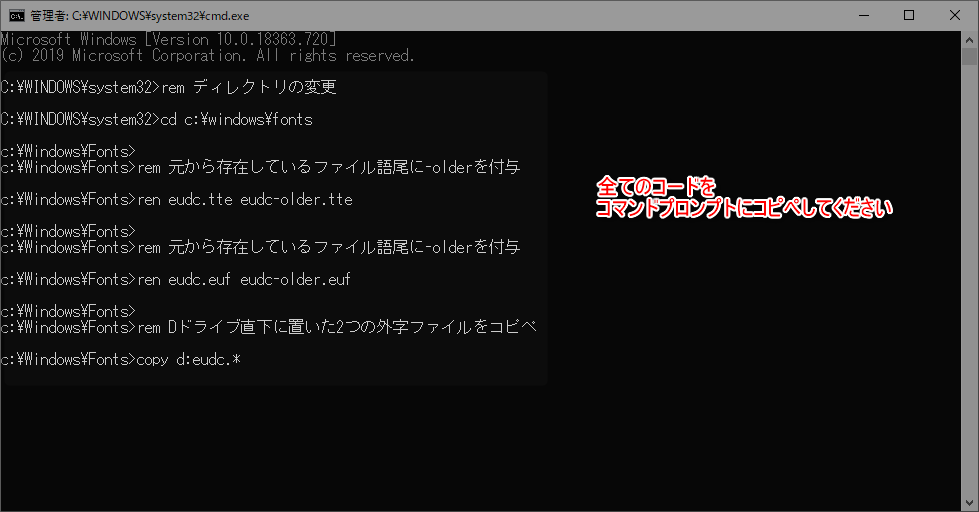
『eudc.tte』と『eudc.euf』が存在しない場合は、『指定されたファイルが見つかりません』と表示されますが問題ありません。
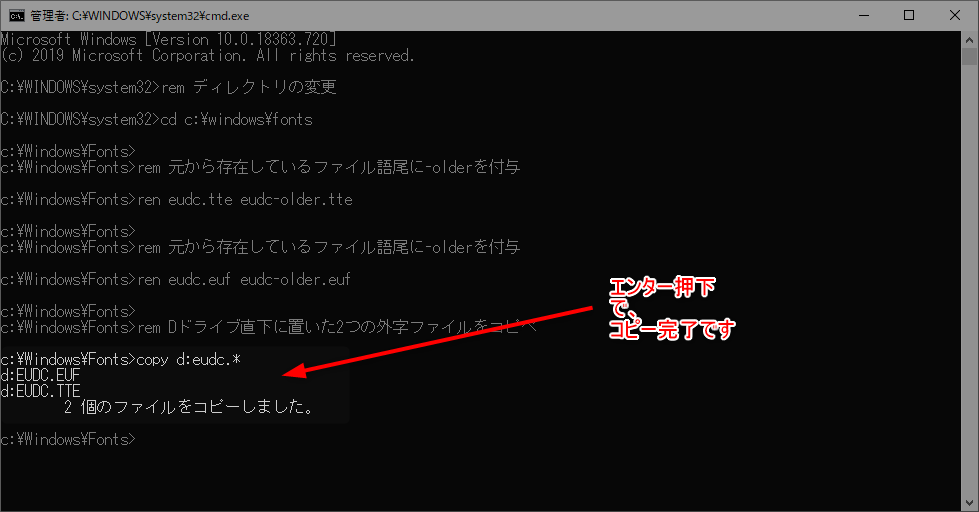
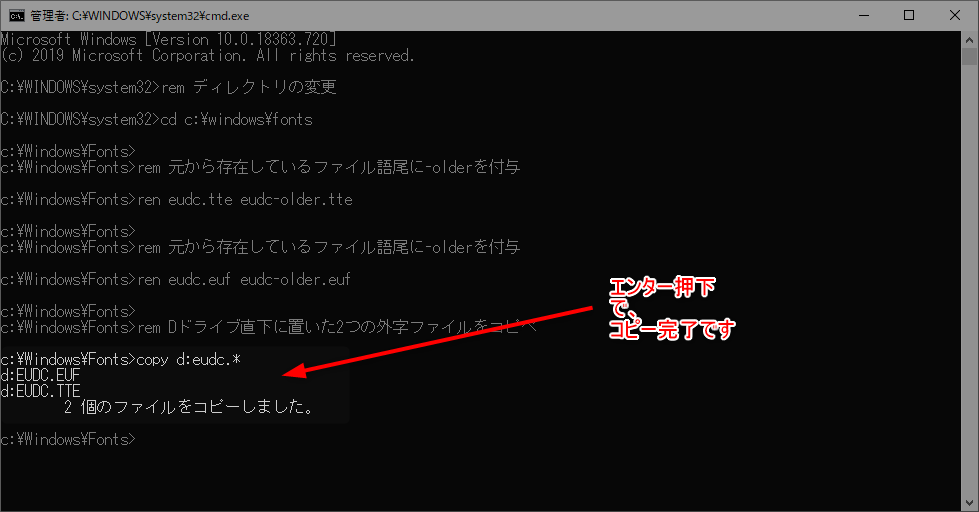
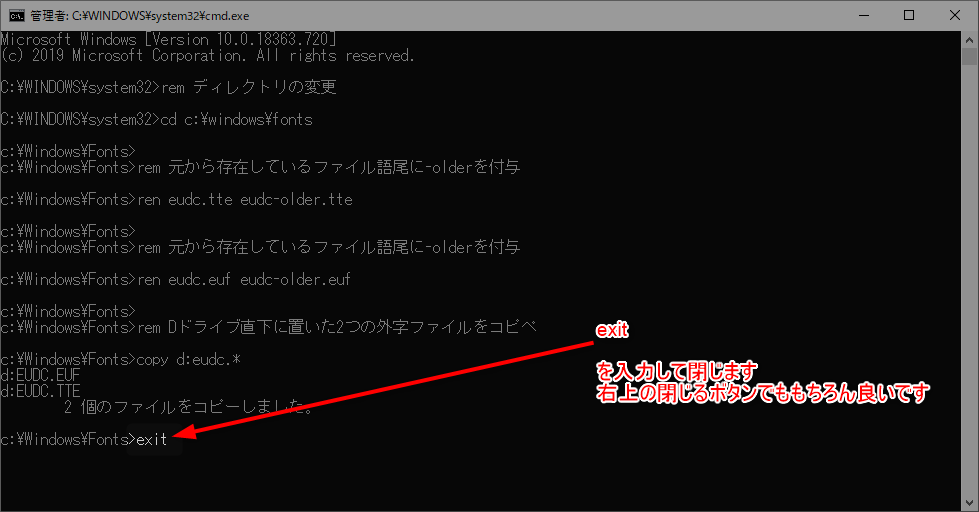
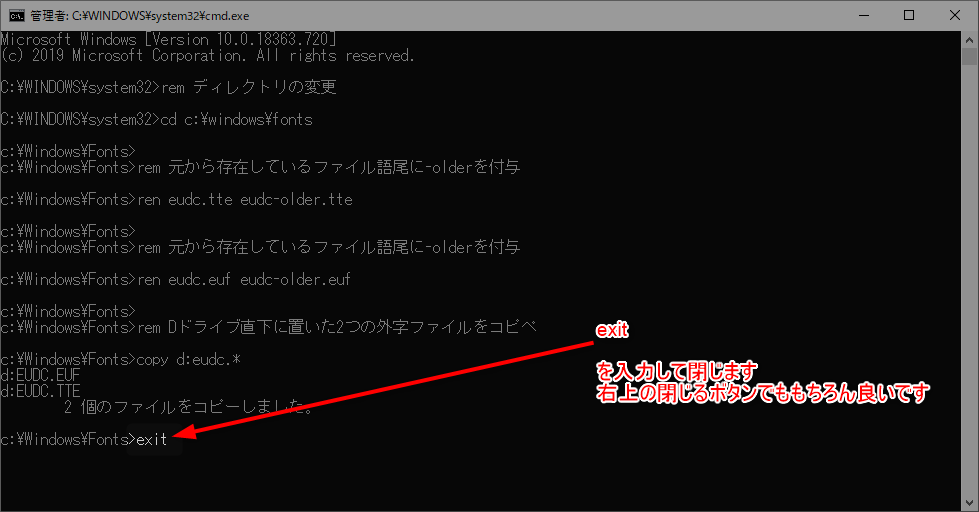



コマンドプロンプトを終了するときは、『exit』と入力するほうが情シスっぽい笑。
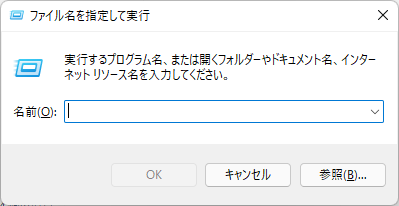
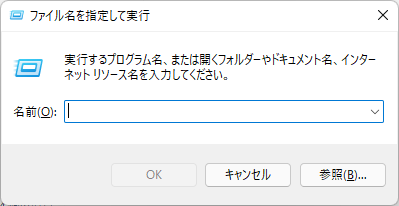
『ファイル名を指定して実行』のショートカットキーは頻度高しです。
覚えておいて損はありません。
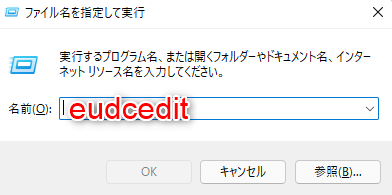
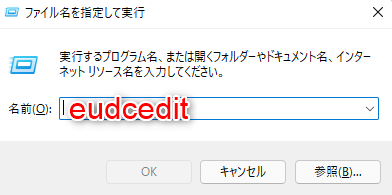
『eudcedit』 と入力しましょう。
他にもこんなコードもあるよ!便利!
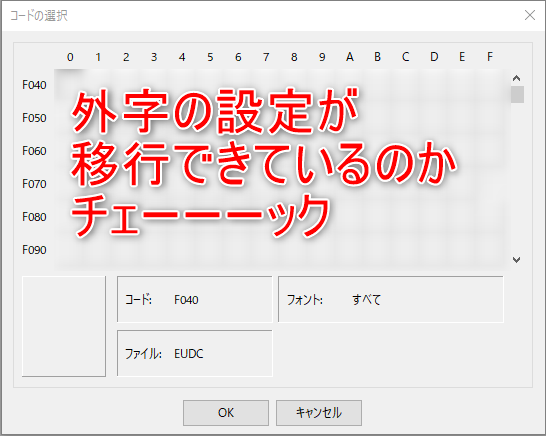
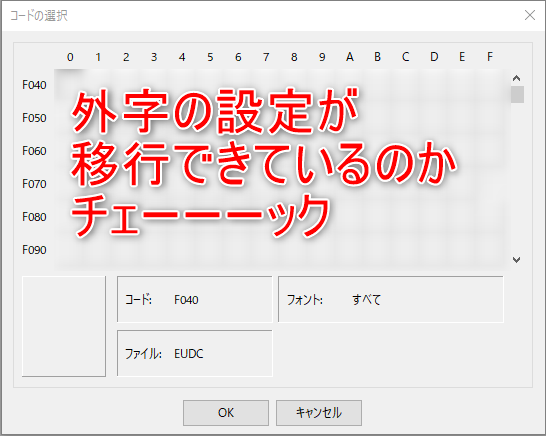
外字の設定が移行できているのかを確認します。
外字の設定ファイルは、『eudc.tte』と『eudc.euf』の2つです。
『eudc.tte』と『eudc.euf』の2つのファイルをコマンドプロンプトを管理者で実行してコピペします。
2つのファイルをコマンドプロンプト(管理者)でコピペする。
ただ単にファイルコピーをしただけでは、反映されずに丸一日悩みました。
外字の設定をされている方は、参考にしてみてください。以上です。
最近、購入して大満足しているデバイスは『DS224+(NAS)』





Googleフォトが有料化になってから、家族の写真・動画の保存場所に困っていました・・・。
Amazonフォトも写真は無制限だけど、動画は制限あるし・・・。
そこで、自宅に導入したのが『DS224+』!
GoogleフォトやAmazonフォトと使い勝手は、ほぼ同等レベルだと感じています。


機能もすごい!
GoogleフォトやAmazonフォトで課金するか悩まれている方はちょっと待って!


趣味はゴルフで地球を叩くのが大得意
最近は、Instagramにも力を入れて動画編集の勉強中
6つの独自ドメインで6つのブログの管理人(他にもnote、X旧Twitter)
完全にキャパオーバーで目が回ってる
けど、仕事もゲームもブログもアニメも超楽しい!
好きなアニメは、ちいかわ
好きな映画は、ラストアクションヒーロー