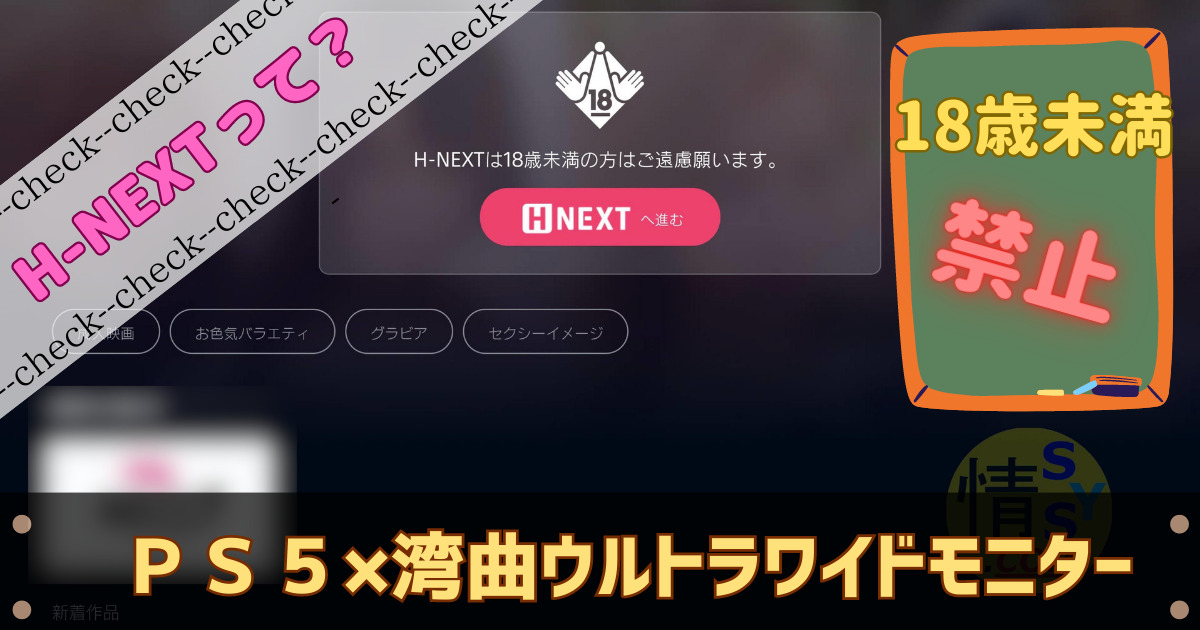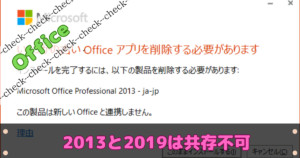システム開発メーカー勤務
システム開発メーカー勤務窓付き封筒に入れるA4用紙への印刷マクロってどうやって作ったらいいの?折り方もわからないよ
本記事の内容
- 窓付き封筒に入れるA4用紙へ住所等のデータを連続貼り付け→印刷マクロ(3つ折り線も印字)
本記事の根拠
- 私は中小企業の情シス(2人部署)に勤めてまもなく10年目になります
本記事を読むメリット
- 窓付き封筒に入れる印刷物のプリントアウトの効率化が期待できます。
それでは本題に入ります。
目次
窓付き封筒の印刷マクロ(サンプルデータ付き)
下記のコードをコピペして実行すると、4枚プリントアウトされますのでご注意ください。
また、2回目以降の処理は『二回目以降用印刷マクロ』をご使用ください。
Sub 窓付き封筒用テンプレート作成と印刷()
'※※※※※※※※※※※※※※※※※※※※※※※※※※※※※※※※※※※※※※※※※
'※
'※ 本マクロを実行すると、4枚プリントアウトされますのでご注意ください ※
'※
'※※※※※※※※※※※※※※※※※※※※※※※※※※※※※※※※※※※※※※※※※
'画面更新オフ(マクロの処理速度アップのため)
Application.ScreenUpdating = False
'----------【テストデータ(参考程度)】----------
'※項目追加する場合は、後述しているデータ転記記述に追記してください※
With Sheets.Add(After:=Sheets(Sheets.Count)) '印刷データシートの追加
.Name = "印刷データ"
End With
Range("A1").Value = "支払先"
Range("B1").Value = "振込額"
Range("C1").Value = "郵便番号"
Range("D1").Value = "住所1"
Range("E1").Value = "住所2"
Range("F1").Value = "登録番号"
Range("A2").Value = "(株)テスト1"
Range("B2").Value = "100"
Range("C2").Value = "123-4567"
Range("D2").Value = "〇〇県〇〇市〇〇町"
Range("E2").Value = "〇〇ビル〇〇F"
Range("F2").Value = "〇〇〇〇〇〇〇〇"
Range("A3").Value = "(株)テスト2"
Range("B3").Value = "200"
Range("C3").Value = "123-4567"
Range("D3").Value = "〇〇県〇〇市〇〇町"
Range("E3").Value = "△△マンション■■号室"
Range("F3").Value = "〇〇〇〇〇〇〇〇"
'----------【テストデータ(参考程度)】----------
'----------【印刷テンプレート作成開始】----------
With Sheets.Add(After:=Sheets(Sheets.Count)) '印刷画面シートの追加
.Name = "印刷画面"
End With
Cells.Select
With Selection.Font 'セル全体のフォントを『MS 明朝』にセット
.Name = "MS 明朝"
End With
'△▼△▼△▼△▼△▼自社情報入力欄△▼△▼△▼△▼△▼△▼
'【備考】左側に空白をセットしていますが、
'封筒の窓の大きさや項目の長さに合わせて調整してください。
'会社名
Range("G8").Value = " 〇〇株式会社"
'郵便番号
Range("G10").Value = " 〒〇〇〇-〇〇〇〇"
'住所1
Range("G11").Value = " 〇〇県〇〇市〇〇町〇〇番地"
'電話番号
Range("G12").Value = " TEL:〇〇〇〇-〇〇-〇〇〇〇"
'インボイス登録番号
Range("G13").Value = " 登録番号:〇〇〇〇〇〇〇〇"
'△▼△▼△▼△▼△▼自社情報入力欄△▼△▼△▼△▼△▼△▼
'折れ目線を引く
'手順1:A4用紙の下をこの罫線に合わせて谷折り
'手順2:この罫線に沿って山折り
Cells(20, 1).Select 'A列20行目
With Selection.Borders(xlEdgeBottom) '罫線下線
.LineStyle = xlContinuous '実線
.ThemeColor = 1
.TintAndShade = -0.14996795556505 '薄い灰色系
.Weight = xlThin '細
End With
Cells(20, 11).Select 'K列20行目
With Selection.Borders(xlEdgeBottom) '罫線下線
.LineStyle = xlContinuous '実線
.ThemeColor = 1
.TintAndShade = -0.14996795556505 '薄い灰色系
.Weight = xlThin
End With
'行の高さの設定
Range("1:2").RowHeight = 24
Range("3:52").RowHeight = 14.25
Rows(17).RowHeight = 17.25
Rows(29).RowHeight = 25
'列の幅の設定
Range("A:A", "K:K").ColumnWidth = 2.56
Range("B:B", "J:J").ColumnWidth = 1
Range("C:I").ColumnWidth = 9.44
'明細部の作成
With Range("C17:I17")
.HorizontalAlignment = xlCenter
.Merge
End With
Range("C17").Value = "○○○のご案内"
Range("C17").Font.Size = 14
Range("C22").Value = "拝啓 時下益々ご清栄のこととお慶び申し上げます。"
Range("C22").Font.Size = 10.5
Range("C23").Value = "さて、当月の○○は下記の通りですので、ご確認いただきますよう、お願い申し上げます。 敬具"
Range("C23").Font.Size = 10.5
Range("C29").Value = "○○金額合計"
Range("C29").Font.Size = 12
Range("E29").Font.Size = 15
Range("F29").Value = "円也"
Range("F29").Font.Size = 11
Range("F29").HorizontalAlignment = xlLeft
'金額欄の罫線を引く
Range("C29:F29").Borders(xlEdgeTop).Weight = xlThick
Range("C29:F29").Borders(xlEdgeBottom).Weight = xlThick
Range("C29:F29").Borders(xlEdgeLeft).Weight = xlThick
Range("C29:F29").Borders(xlEdgeRight).Weight = xlThick
'----------【印刷テンプレート作成完了】----------
'----------【データ貼付準備開始】----------
'最終行の取得
Sheets("印刷データ").Select
Dim LastRowNum As Long '最終行を取得する変数設定
LastRowNum = Cells(Rows.Count, 1).End(xlUp).Row 'A列の最終行を取得(空白セルがない前提)
'印刷枚数の表示
mes = MsgBox("印刷枚数は控えも合わせて" & (LastRowNum - 1) * 2 & "枚です", vbYes, "確認")
Sheets("印刷画面").Select
'余白の設定
With ActiveSheet.PageSetup
.TopMargin = Application.CentimetersToPoints(0)
.BottomMargin = Application.CentimetersToPoints(2.9)
.LeftMargin = Application.CentimetersToPoints(0)
.RightMargin = Application.CentimetersToPoints(0)
.HeaderMargin = Application.CentimetersToPoints(0.8)
.FooterMargin = Application.CentimetersToPoints(0.8)
.CenterHorizontally = True
.CenterVertically = True
End With
'----------【データ貼付準備終了】----------
'----------テンプレートへのデータ張り付け&印刷処理繰り返し開始----------'
Dim n As Long
For n = 2 To LastRowNum
Range("C2").Value = " 〒" & Worksheets("印刷データ").Cells(n, 3).Value '郵便番号
Range("C3").Value = " " & Worksheets("印刷データ").Cells(n, 4).Value '住所1
Range("C4").Value = " " & Worksheets("印刷データ").Cells(n, 5).Value '住所2
Range("C5").Value = " " & Worksheets("印刷データ").Cells(n, 1).Value & " ご担当者様" '宛先名
Range("C6").Value = " 登録番号:" & Worksheets("印刷データ").Cells(n, 6).Value '登録番号
Range("E29").Value = Worksheets("印刷データ").Cells(n, 2).Value '〇〇金額
'印刷(送付分と控え分を印刷)
Range("A1:K52").Select
Selection.PrintOut Copies:=1, Collate:=True
Range("C17").Value = "○○○のご案内(控)"
Selection.PrintOut Copies:=1, Collate:=True
Range("C17").Value = "○○○のご案内"
'次のデータへ
Next n
'----------テンプレートへのデータ張り付け&印刷処理終了----------'
fin = MsgBox("プリンターへの送信完了しました", vbYes, "完了")
Sheets("印刷画面").Select
'画面更新オンに戻しておく
Application.ScreenUpdating = True
End Sub
Sub 二回目以降用印刷マクロ()
'画面更新オフ(処理スピードアップの為)
Application.ScreenUpdating = False
'△▼△▼△▼△▼△▼データ貼付準備開始△▼△▼△▼△▼△▼
'最終行の取得
Sheets("印刷データ").Select
Dim LastRowNum As Long '最終行を取得する変数設定
LastRowNum = Cells(Rows.Count, 1).End(xlUp).Row 'A列の最終行を取得(空白セルがない前提)
'印刷枚数の表示
mes = MsgBox("印刷枚数は控えも合わせて" & (LastRowNum - 1) * 2 & "枚です", vbYes, "確認")
'△▼△▼△▼△▼△▼データ貼付準備完了△▼△▼△▼△▼△▼
'----------テンプレートへのデータ張り付け&印刷処理繰り返し開始----------'
Sheets("印刷画面").Select
Dim n As Long
For n = 2 To LastRowNum
Range("C2").Value = " 〒" & Worksheets("印刷データ").Cells(n, 3).Value '郵便番号
Range("C3").Value = " " & Worksheets("印刷データ").Cells(n, 4).Value '住所1
Range("C4").Value = " " & Worksheets("印刷データ").Cells(n, 5).Value '住所2
Range("C5").Value = " " & Worksheets("印刷データ").Cells(n, 1).Value & " ご担当者様" '宛先名
Range("C6").Value = " 登録番号:" & Worksheets("印刷データ").Cells(n, 6).Value '登録番号
Range("E29").Value = Worksheets("印刷データ").Cells(n, 2).Value '〇〇金額
'印刷
Range("A1:K52").Select
Selection.PrintOut Copies:=1, Collate:=True
Range("C17").Value = "○○○のご案内(控)"
Selection.PrintOut Copies:=1, Collate:=True
Range("C17").Value = "○○○のご案内"
Next n
'----------テンプレートへのデータ張り付け&印刷処理終了----------'
fin = MsgBox("プリンターへの送信完了しました", vbYes, "完了")
Sheets("印刷画面").Select
'画面更新オンに戻しておく
Application.ScreenUpdating = True
End Sub
プリントアウトできたら、下記のように3つ折にします。
STEP
A4の下を折れ目線に合わせて谷折りします


STEP
折れ目線を目印に山折りして完成


マクロボタンは、開発のフォームで作ることをオススメします。
あわせて読みたい




【マクロボタンを印刷しない方法】ポイントと注意点まとめ
マクロボタンを印刷しない方法を教えてほしい 上記のお悩みを解決します。 本記事の内容 フォームコントロールでマクロボタンを作成して、印刷させない方法 本記事を読…
まとめ
ポイントと注意点をまとめておきます。
| ポイント | 注意点 |
|---|---|
| 窓付き封筒と本マクロを利用することで、業務の効率化が期待できるよ! | データの用意やマクロの微調整はあなたの会社の情シスにお願いしようね! |
インボイス対応ってほんとうに大変・・・。以上です。