 困っている人
困っている人前に検索したサイトって役員や上司にバレていないのかな・・・。



会社パソコンって監視されているのかな・・・。



情シス歴約10年目の『らもさん』です。
当ブログは、会社パソコンでサボったことがある人向けの記事が多めとなっています。
どんな仕事をしているのか不明で神秘的な部署の『情報システム』のリアルを発信中。
\noteに【本当は内緒にしたい】本業情シスのサボるための技術をまとめました。/

 困っている人
困っている人前に検索したサイトって役員や上司にバレていないのかな・・・。



会社パソコンって監視されているのかな・・・。



情シス歴約10年目の『らもさん』です。
当ブログは、会社パソコンでサボったことがある人向けの記事が多めとなっています。
どんな仕事をしているのか不明で神秘的な部署の『情報システム』のリアルを発信中。
\noteに【本当は内緒にしたい】本業情シスのサボるための技術をまとめました。/



Windowsパソコンしか使ったことないけど、Mac miniってどんなパソコンなの?
それでは本題に入ります。


本業情シスで、Windowsヘビーユーザーの私がMacminiをついに買いました。
Macを使い始めてまだ2週間ほどですが、Macを使ってみて感じたポイントと注意点をまとめてみます。
結論から申し上げますと、『Mac miniはコスパ最強だけど、操作は慣れるまで違和感MAX』。
Windowsユーザーの方で、Mac購入を検討している方はぜひ目を通してみてください。



本記事をリライト時点で、2ヶ月目に突入しました。
操作にも慣れてきました。
下記のように使い分けても、違和感を感じていません。
ポイントと注意点を最初にまとめておきます。
| ポイント | 注意点 |
|---|---|
| ウルトラワイドモニターにtype-c(サンダーボルト)で接続できた iPhoneから移行した写真や動画が普通に見ることができた コンパクトで洗練されたデザイン アプリが充実していると感じた | 写真や動画は外付けHDDやNASがオススメ ドッキングステーションはあった方がいいかも キーボードとモニターは付属していないよ Office(ExcelやWord)は基本的に使わない |
簡単に解説をしていきます。
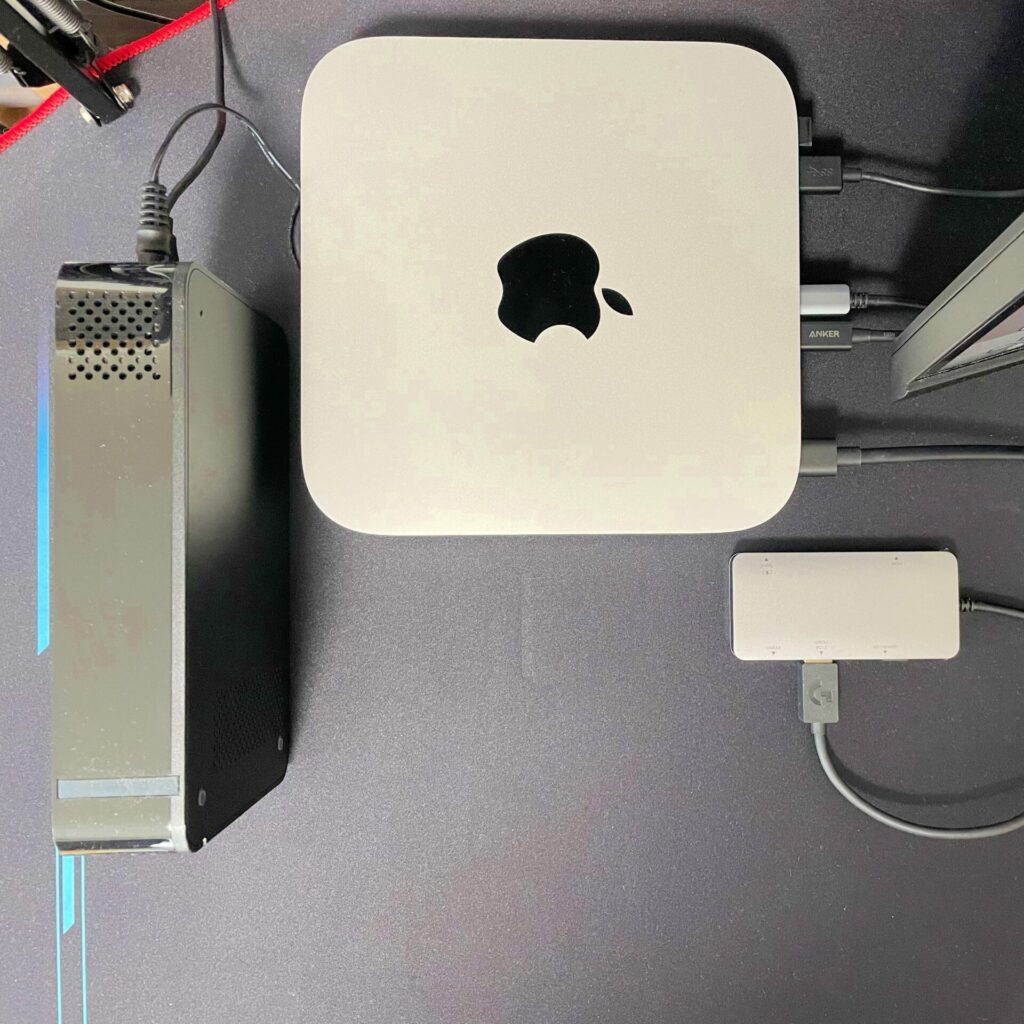
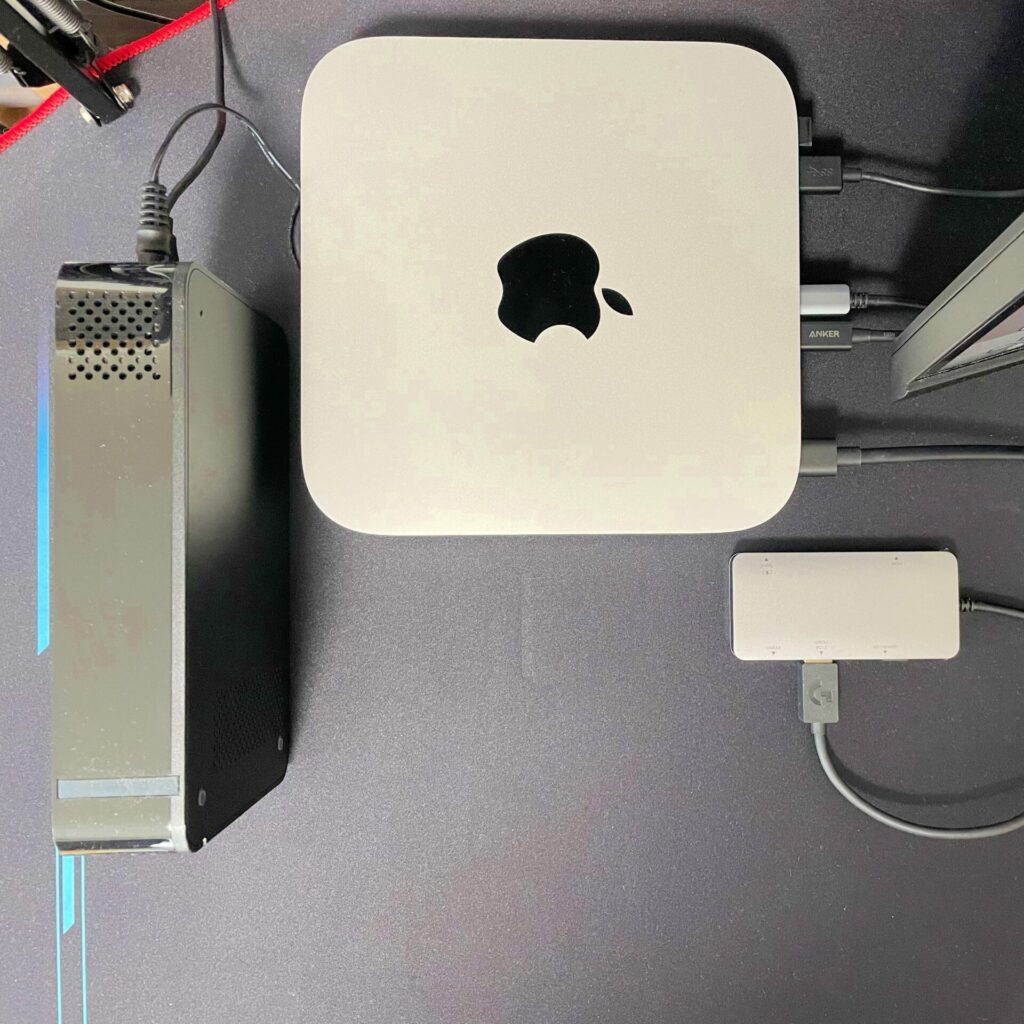
私が購入したMacminiは、ディスク容量が256GBです。
正直に言ってしまうと、容量は少なめだと感じています。
オプションで、2TBまで容量を増やすことは可能ですが価格が跳ね上がります・・・。
写真や動画を保存していくと、ディスク容量はすぐに満杯になりますよね。
容量不足をカバーするために、写真や動画データは外部ストレージに保存することにしています。
こんな感じ
Windowsパソコンで使っていた簡易NASにも、Macからアクセスできて安心。


Macminiには、ディスク容量がたっぷりの上位グレードもあります。
ですが、値段が跳ね上がるので手を出すことができませんでした。
仮に、2TBのMac miniディスクが故障してデータ取り出しが困難になったら悲惨。
アプリをインストールするために容量を使うことは確かですが、2TBも必要はない印象です。
情シスの私の意見は下記。
Mac mini256GBの容量不足は、外部ストレージを活用することで十分に事足りるよ!



外付けHDDや簡易NASに保存するほうがコスパは良いと考えているよ。
Macのディスクが仮に壊れても、データは残るメリットもあるよ。




私の購入したMacminiのポートは下記。
結論から申し上げますと、少なめ。
マウスとキーボードをUSB接続したら、外付けHDDをUSB接続する場所がなくなります。
私の場合は、SDカード(ドラレコ)を読み込むこともあるのでドッキングステーションは必要不可欠。
私は、Macminiには下記のような配線をしました。


ドッキングステーションには下記を接続




マウスをBluetooth接続にすれば、Macminiのusbを空けることができます。
しかし、無線接続の方が挙動が安定していると感じているのでBluetooth接続は使っていません。
ドッキングステーションを使うことで、接続ポートに余裕が生まれます。
いざというときに『USBに空きがない!汗』みたいな状況を事前回避することができるので、持っていて損はないと感じています。
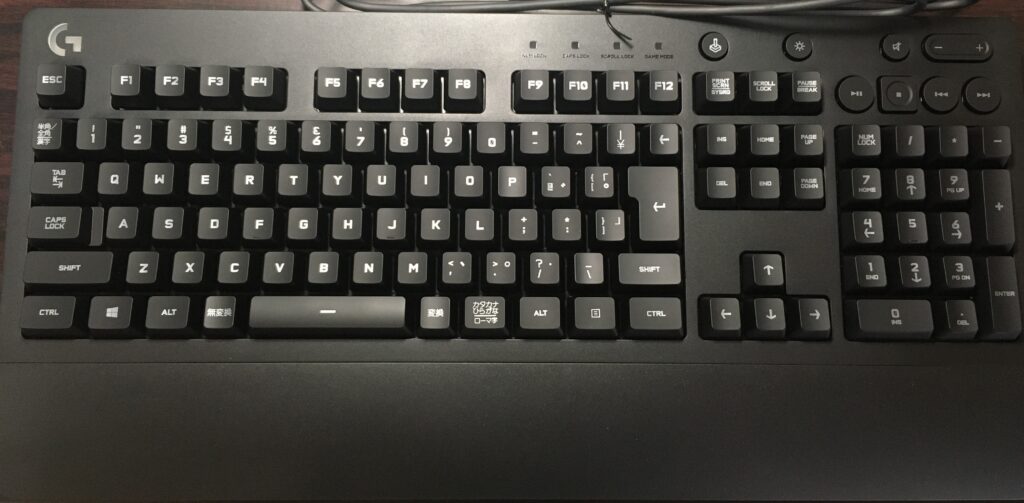
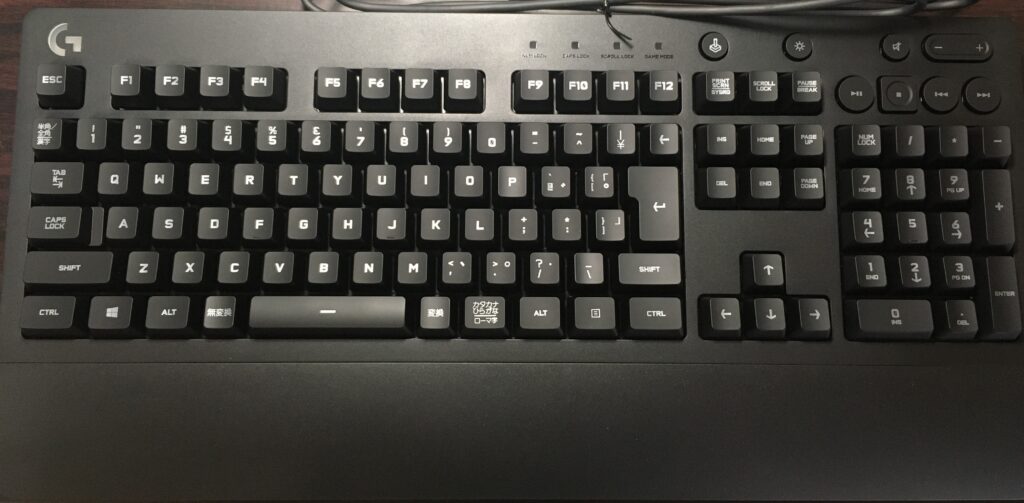
Mac miniには、キーボードとモニターは付属していません。



ですが、安心してください。
Macminiでも、Windowsキーボードを接続して使うことはできます。
文字を入力する分には、Windowsキーボードで十分だと考えています。
しかし、MacとWindowsでは使用するショートカットキーが若干変わってきます。
例えば、コピペするときのショートカットは下記の操作。
Windowsパソコン
Windowsマーク+Cキー
↓
Windowsマーク+Vキー
Mac
コマンドキー+Cキー
↓
コマンドキー+Vキー
Macでは、コントロールキーの代わりにコマンドキーと呼ばれるキーを使います。
MacとWindowsでは、キーボードの配列が違うんです。(実は、Mac miniを買うまで知りませんでした。)
Macの純正キーボードは、一般的なキーボードの価格に比べると高価。
私は、Windowsキーボードを接続することに決めました。
Mac miniにWindowsキーボードを接続することは可能。
WindowsマークがMacのコマンドキーに該当します。



Windowsでショートカットを多用している私からすれば、違和感が少なからずありますが・・・。
他のWindowsパソコンから、ChromリモートデスクトップでMac miniへ接続します。
Chromリモートデスクトップには『キーマッピングの設定』という機能があります。
| マッピング元のキー | マッピング先のキー |
|---|---|
| ControlLeft | MetaLeft |
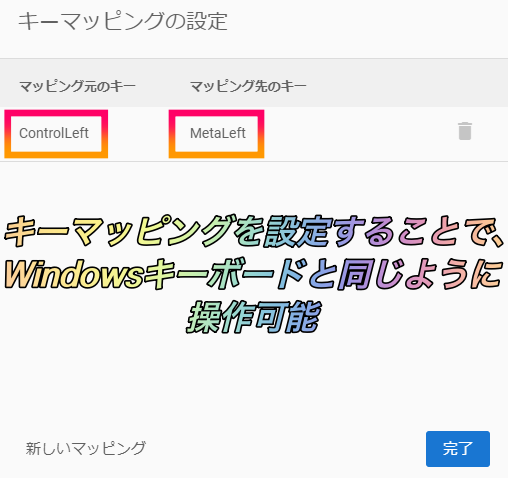
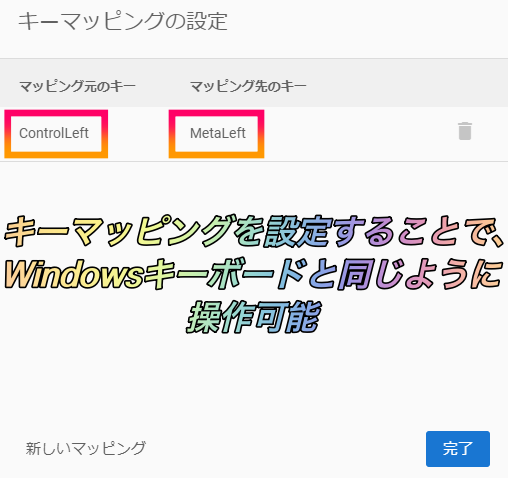
ちなみに、Macで日本語入力に切り替える方法には1時間弱は悩みました(笑)。
Macで日本語入力をする(Windowsキーボードを使って)ためには、『Altキー+半角/全角漢字キー』を押下して切り替えます。



ちなみにですが、ディスプレイ右上にも入力方式切り替えボタンがあります。
ですが、なかなか気付きませんでした・・・。
なぜなら、Windowsは右下にあるのがデフォですからね。
ついでに言っておくと、ウインドウを閉じるボタンはMacは左上になります。(Windowsは右上なので逆)
開いているウインドウを閉じようと思っても、無いから焦る焦る笑。
Macは、Officeソフトは基本的には使いません。
もちろん、Mac用のOfficeはあることにはあります。



個人的には、Mac用のオフィスソフトを買ってまで使う必要はないと考えています。
例えば、Macにはエクセルの代わりに『Numbers』と呼ばれるソフトがあります。
私はブログを運営しているので、キーワードプランナーのcsvデータを『Numbers』で編集しています。
検索フィルタや昇順・降順ソートはエクセルと使用感は遜色ありません。
マクロ等をゴリゴリに組まない限りは、『Numbers』で事足りると感じています。
自宅のWindowsパソコンで作成したエクセルファイルも『Numbers』で継続して編集することもできています。(経費管理のファイル)


私が使っているモニターは『32インチの1000R湾曲率のウルトラワイドモニター』です。
type-Cで接続可能なので、Macminiとはサンダーボルトで繋いでいます。


Mac公式によると、サンダーボルト接続の場合は最大で『最大6K解像度、60Hzのビデオ出力』可能とのこと。



画質は申し分ありません。
ユーチューブやU-NEXTを思いっきり、楽しむことができています。
Windowsパソコンで、iPhoneのHEIC形式を閲覧するためには有料の拡張機能や専用ソフトが必要でした。
しかし、Macの場合はiPhoneで撮影した動画・写真の拡張子を変更することなく見ることができます。



iPhoneからパソコンへのデータ移行作業も楽になりました。
WindowsパソコンにiPhoneデータを移行するときには、エラー頻発で作業が前に進みませんでした。
同じような経験をされている方は、きっと他にもいらっしゃるはず。
Macの場合は、USB接続やAirdropでもデータ移行できます。
ストレスフリーでiPhoneからデータ移行ができるのは、Macの強みですね。
個人的に驚いたのは、ドラレコで撮影した拡張子『tsファイル』が再生できたことです。
しかも、Macの純正動画再生ソフト『QuickTime Player』でトリミング作業も可能。
Windowsパソコンの場合だと、拡張子『tsファイル』を専用ソフトで『mp4』に変換してから作業していました。
Macは、動画編集に強いと再認識。
Mac miniはAmazonの方が公式で買うよりも安く出ている時があるので、アマゾンをチェックするのがオススメ。
私の時は、Amazonの方が3,000円ほど安かったです。
iPhoneやiPadを使われている方は、Mac miniはとてもオススメすることができると感じました。
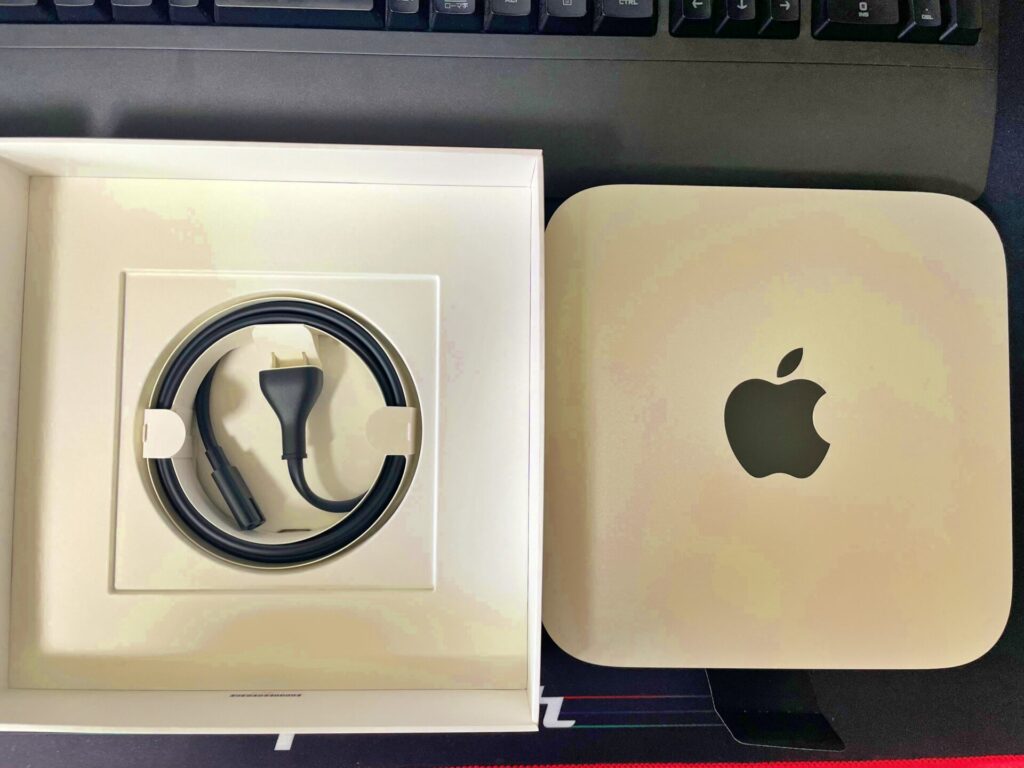
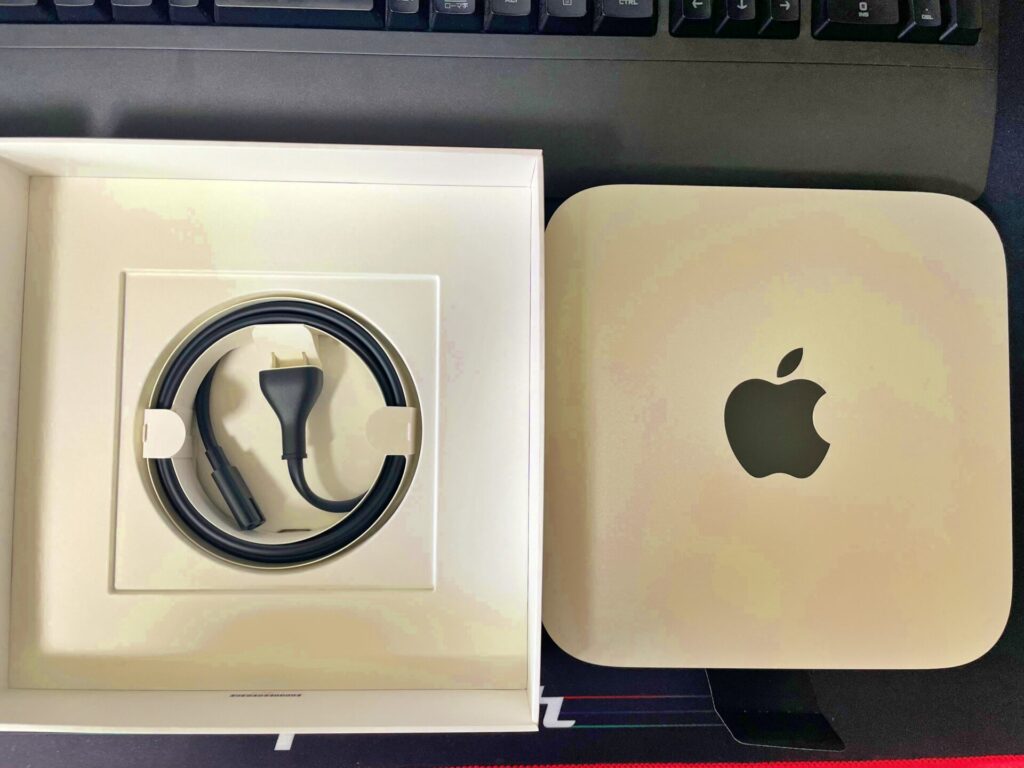
デスクトップパソコンに比べると、Mac miniはとてもコンパクトなサイズです。
加えて、シンプルながらもとても上品な感じを受けます。



こんなに小さくて性能は大丈夫なの?



私は、Mac miniで画像編集をしたり・iMovieで動画編集をすることもあります。
アップルM2チップとメモリ8GBのおかげなのか、もたつくことなく快適だと感じています。
私の趣味ゴルフで使っているアプリ『ゴルフネットワークプラス』がMac miniでも使うことができたのは個人的に嬉しかったです。
iPhoneとスコアデータの同期ができているので、Mac mini上でスコア分析・コース攻略分析をしています。



他にも、LINEやメールもiPhoneと同期をしてMac miniで使っています。
キーボードの方が早く入力もでき、フォルダ管理もやりやすいと感じています。
Mac miniで個人的におすすめできるアプリは下記。
PhotoScape X(画像編集アプリ)
ブログをしていると、画像編集をすることが多いです。
Windowsパソコンのときには『ScreenPresso』を使っていました。
個人的には、PhotoScape Xの方が加工できるエフェクトの種類や操作性が良いと感じています。
当ブログでも、PhotoScape Xで加工した画像を多用しています。



ブロガーにもMac miniはオススメできるパソコンですね。
ポイントと注意点をまとめておきます。
| ポイント | 注意点 |
|---|---|
| ウルトラワイドモニターにtype-c(サンダーボルト)で接続できた iPhoneから移行した写真や動画が普通に見ることができた コンパクトで洗練されたデザイン アプリが充実していると感じた | 写真や動画は外付けHDDやNASがオススメ ドッキングステーションはあった方がいいかも キーボードとモニターは付属していないよ Office(ExcelやWord)は基本的に使わない |
以上です。
最近、購入して大満足しているデバイスは『DS224+(NAS)』





Googleフォトが有料化になってから、家族の写真・動画の保存場所に困っていました・・・。
Amazonフォトも写真は無制限だけど、動画は制限あるし・・・。
そこで、自宅に導入したのが『DS224+』!
GoogleフォトやAmazonフォトと使い勝手は、ほぼ同等レベルだと感じています。


機能もすごい!
GoogleフォトやAmazonフォトで課金するか悩まれている方はちょっと待って!


趣味はゴルフで地球を叩くのが大得意
最近は、Instagramにも力を入れて動画編集の勉強中
6つの独自ドメインで6つのブログの管理人(他にもnote、X旧Twitter)
完全にキャパオーバーで目が回ってる
けど、仕事もゲームもブログもアニメも超楽しい!
好きなアニメは、ちいかわ
好きな映画は、ラストアクションヒーロー