 困っている人
困っている人前に検索したサイトって役員や上司にバレていないのかな・・・。



会社パソコンって監視されているのかな・・・。



情シス歴約10年目の『らもさん』です。
当ブログは、会社パソコンでサボったことがある人向けの記事が多めとなっています。
どんな仕事をしているのか不明で神秘的な部署の『情報システム』のリアルを発信中。
\noteに【本当は内緒にしたい】本業情シスのサボるための技術をまとめました。/

 困っている人
困っている人前に検索したサイトって役員や上司にバレていないのかな・・・。



会社パソコンって監視されているのかな・・・。



情シス歴約10年目の『らもさん』です。
当ブログは、会社パソコンでサボったことがある人向けの記事が多めとなっています。
どんな仕事をしているのか不明で神秘的な部署の『情報システム』のリアルを発信中。
\noteに【本当は内緒にしたい】本業情シスのサボるための技術をまとめました。/



東芝REGZA/D714/T7をSSD換装してみたいけど、どうしたらいいの?
上記のお悩みを解決します。
それでは本題に入ります。
本記事でご紹介している内容は、必ず自己責任で実行してください。
SSD換装作業は、思わぬトラブルが発生することがあります。
最悪の場合、パソコン故障に繋がります。
くれぐれもご注意ください。
また、ご紹介している準備物は私が使ったものです。
必ずしも『コレじゃないとダメ!』というわけではないので参考程度にしてください。
参考程度にしてね!
| 準備物(SSD換装の場合) | 備考 |
|---|---|
| 安定した広い作業スペース | 細かいネジも扱うので無くさないように注意! |
| SSD | 私は500GBを用意 |
| リカバリーディスク 5枚 | 東芝専用ソフト(プレインストールされています)で事前に作成しました |
| プラスドライバー | ステーからハードディスクを取り外すときに使用 |
| マイナスドライバー | 背面カバーをはがすときに使用 |
| 精密プラスドライバー | SSDをステーに取り付けるときに使用 |
| 精密マイナスドライバー | ハードディスクとSATAコネクタを取り外すときに使用 |
| M2サイズの皿ねじ(サイズは自己判断しました) | SSDをステーに取り付けるときに使用 |
| 滑り止め手袋(有れば) | ケガの防止のため |
簡単に流れをご紹介しておきます。
本業情シスが仕事でも使っているSSDはコレ
D714のSSD化手順
背面カバーを外す
↓
ハードディスクを取り出す
↓
SSDを取り付ける
↓
背面カバーを付ける
↓
リカバリー作業
↓
完了
くわしく解説をしていきます。


パソコンに接続している機器はすべて外してから作業を開始します。
USB機器、電源等をパソコンから外しておかないと故障の原因になります。
プチ情報
ノートパソコンの場合は、バッテリーも外しておきます
『東芝REGZA D714/T7』の背面カバーを外します。
YouTubeに動画が載っていたので参考にさせていただきました。
スタンド裏のカバーのところにくぼみがあるので、マイナスドライバーを差し込みます。





ッスと入るので、『パキパキ』と引っかかっているところを外していきます
背面カバーを一周して地道に外していくのですが・・・。
まぁなかなか大変でした・・・。
言葉では説明しずらいのですが、マイナスドライバーを差し込みながら外していきました。
ある程度、外れたら手で『バキバキ』とはがしていきます。


指をケガする危険性があるので注意してください!
カバーと本体に挟まれたら本当に痛いです!
他の方も書かれていますが、『むっちゃくっちゃに固い』です(笑)。
私自身、カバーが割れるんじゃないの?くらいの勢いでやりました。



カバーは割れませんでしたが、30分ぐらい四苦八苦しました・・・汗
背面カバーが外れたら、スタンド裏のカバーも外しておきます。
こっちのカバーは、簡単に取ることができます。


スタンド裏のカバーは、先に外しておいても良いと思います。
私は背面の全体カバーを外してから取りました。



というよりも、スタンド裏のカバーをはがすタイミングを知らなかっただけです汗


ハードディスクは専用ステーに固定されています。
四隅がプラスねじで固定されているので、外していきます。
右下部分は線がゴチャゴチャしているので、傷つけないように注意しました。


4つのねじを取ることができたら、ハードディスクからSATAコネクタを取ります。
私は精密ドライバーのマイナスを隙間に差し込んでから取りました。


大きめのマイナスドライバーだと、SATAコネクタとの接続部に差し込むことができませんでしたので注意。
SATAコネクタを取ることができたら、ハードディスクをステーごと取り外します。
しかし、ここでもだいぶ難儀しました。


ステーがピッタリと収まっているので、引き出すにもなかなか引き出せません。
特に、右下部分は線があるので引っ掛けて傷つけてしまわないように注意しました。






ハードディスクを固定していたステーにSSDを取り付けていきます。
ステーに2.5インチ表記があるので、合わせます。
ステーを取り付ける向きを気を付けないと、やり直しになるので要注意
(私は3回やり直しました笑)
この向きが正解!


M2(ネジ部は約4mm)の皿ネジでSSDをステーにとめることができました。
(ネジの規格は素人の私が判断したものです。間違っている可能性もあるのでご了承ください。)
ネジの規格がはっきり分からない場合は、ステーとSSDを持ってホームセンターの店員さんに確認するのが確実です。
追記
あとからふと思いましたが、ハードディスクを止めていたネジで良かったかも?
私は500GBのSSDを使用しました。
もっと容量が欲しい場合には、外付けHDDを付けたら良いと考えています。




1TBとか2TB等の大容量SSDは、個人的には必要ないと考えています。
理由は下記の2点。
私は、写真や動画データ等は簡易NASと外付けHDDの両方に保存をしています。
パソコンのSSDにはアプリケーションのみをインストールするようにしているので余裕あります。
簡易NASに保存するメリットもあります。
iPhoneやプレステからも簡易NASに接続して写真や動画を見ることが可能になっています。
簡易NASからのダウンロードもできるので便利です。
くわしくは『【RT-AX3000】NASの設定方法』にまとめています。
不思議なもので、背面カバーの取り付けは簡単です。
カバーを外すときにはむちゃくちゃに苦労したのに、簡単にはめ込むことができます。
組み立てが完了したら、電源に繋ぎます。
用意しておいたリカバリーディスクをセットします。
あとは順番にリカバリーディスクを実行して完了です。
約1時間でリカバリー完了しました。
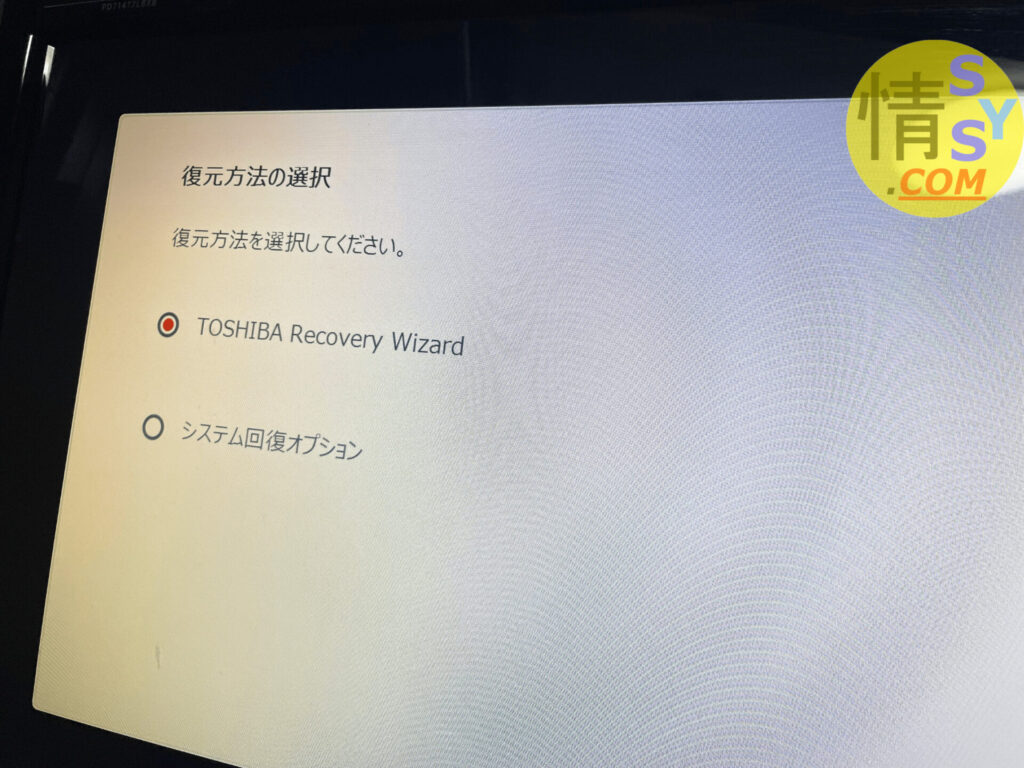
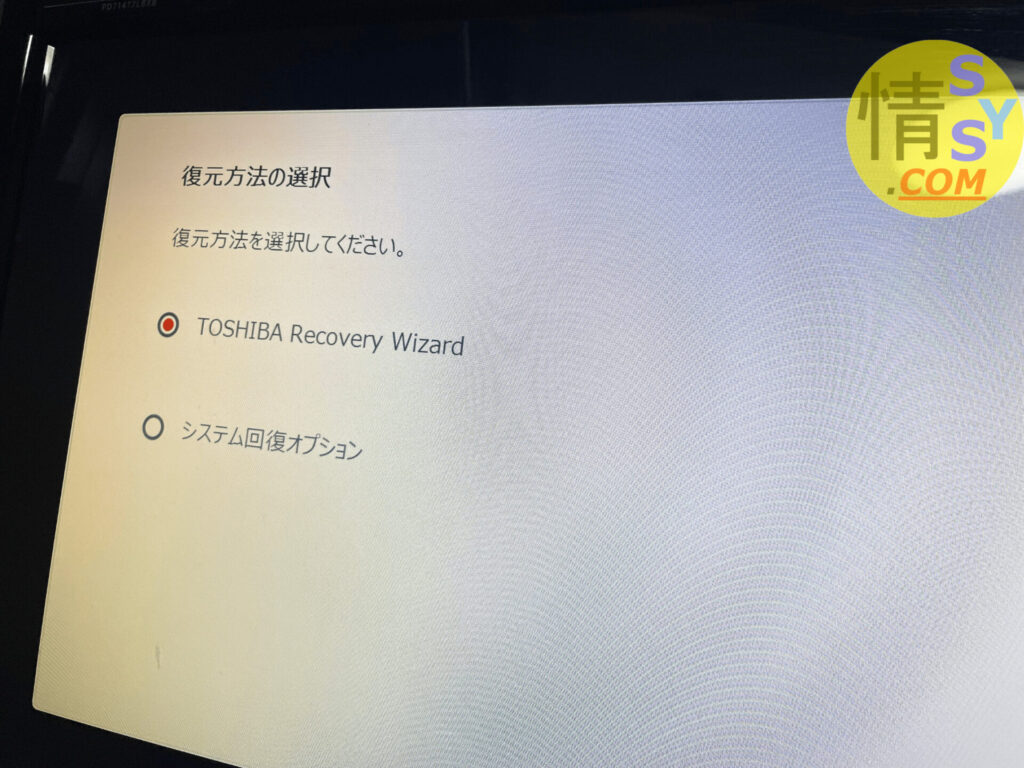
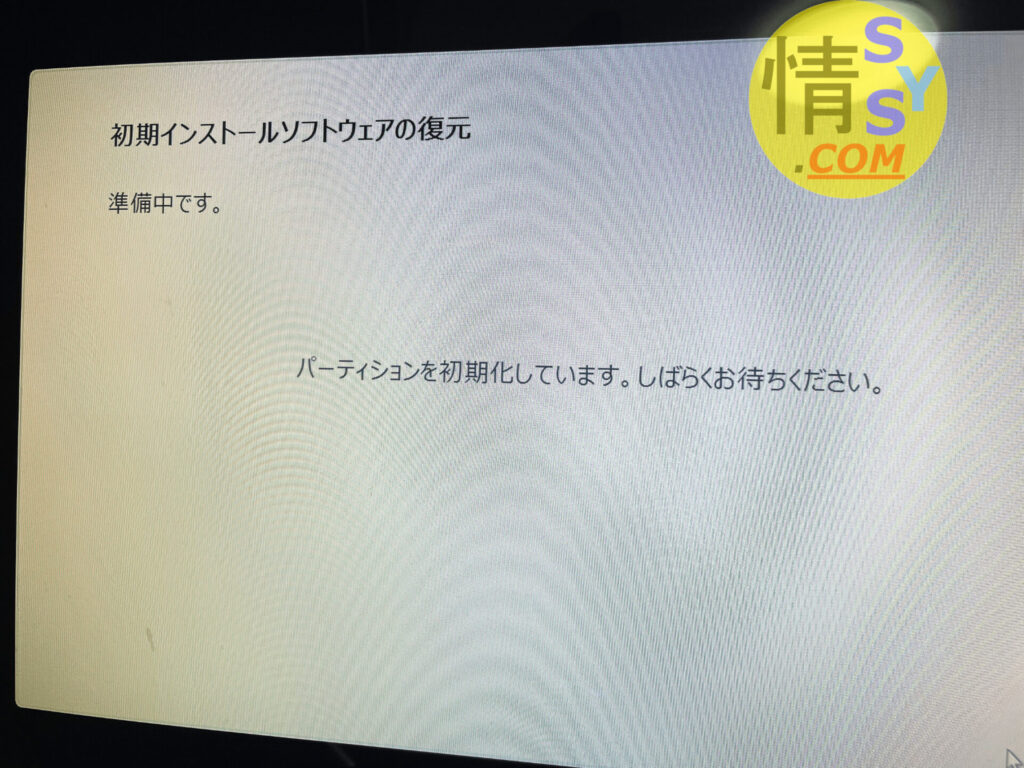
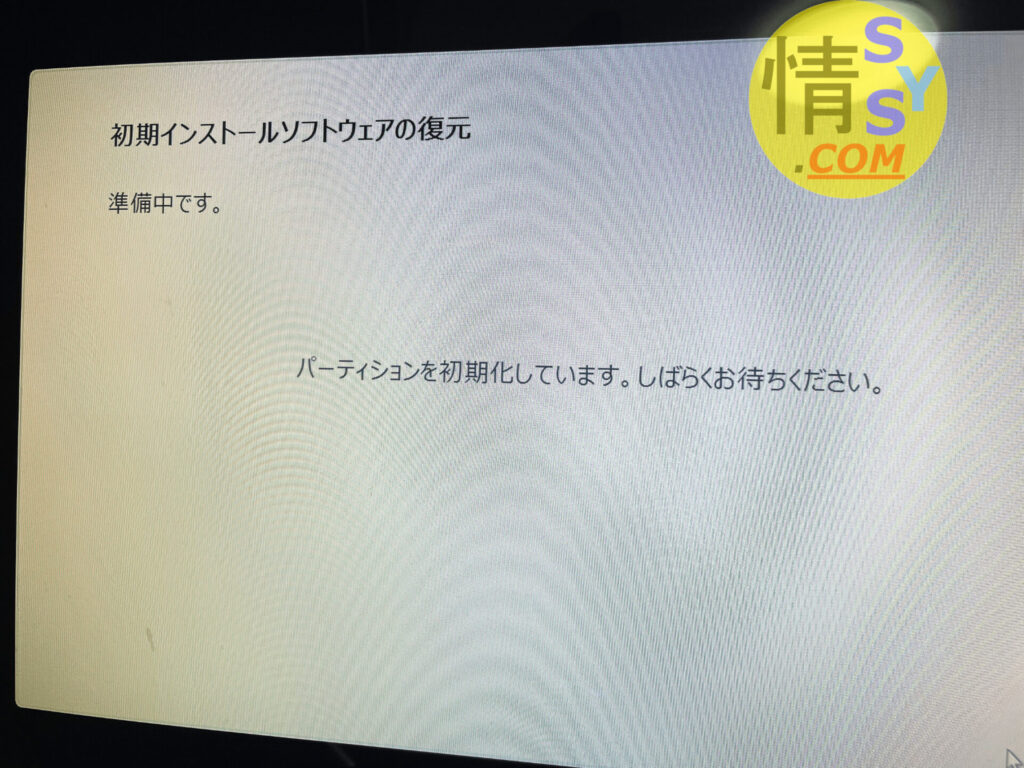
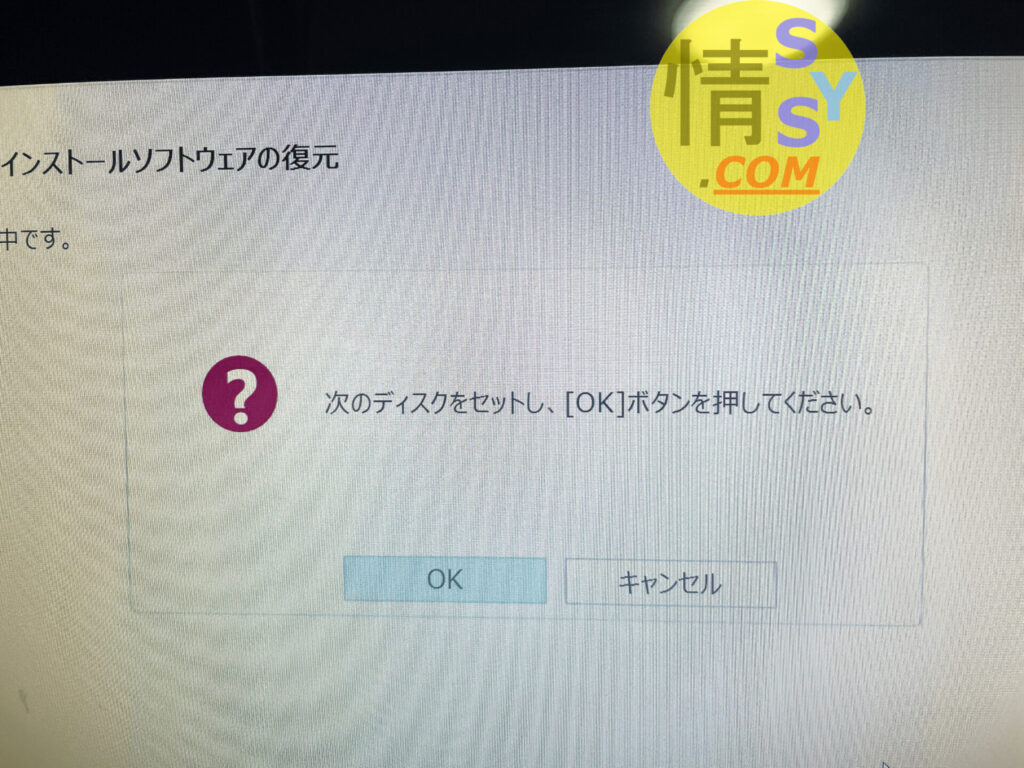
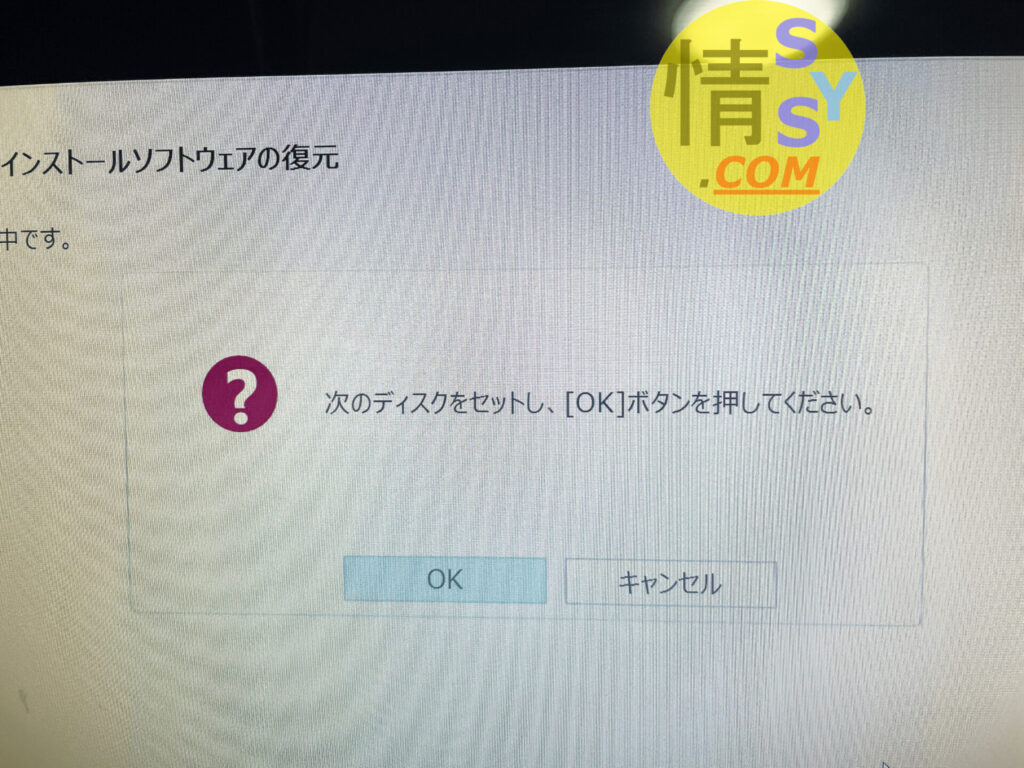
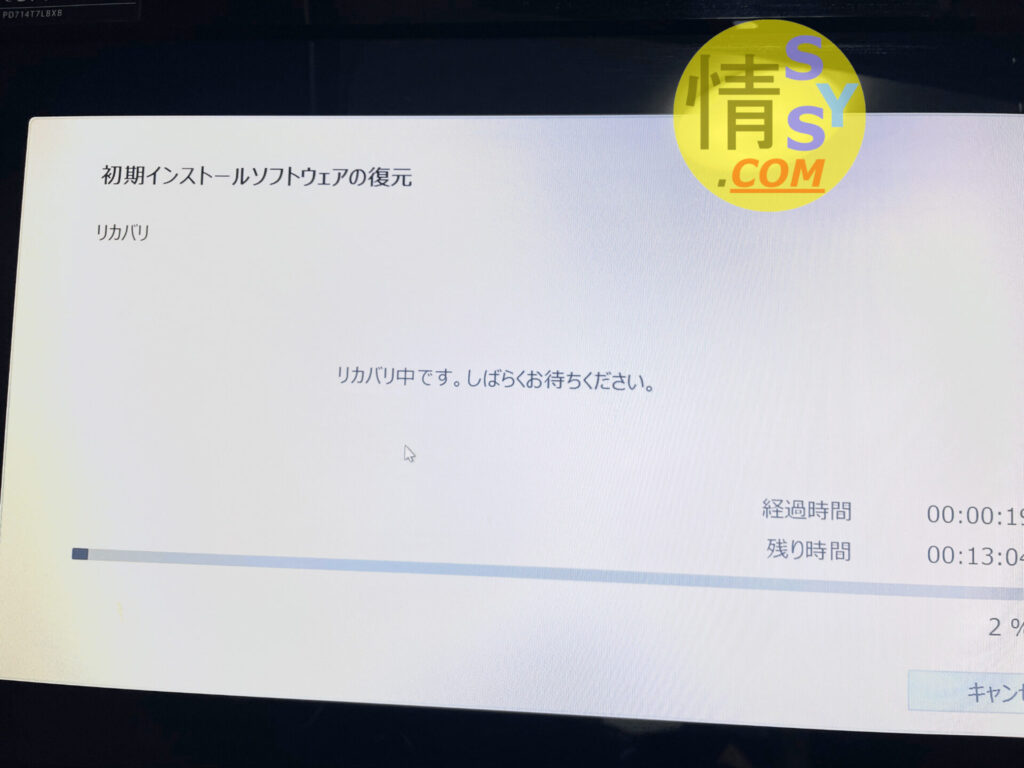
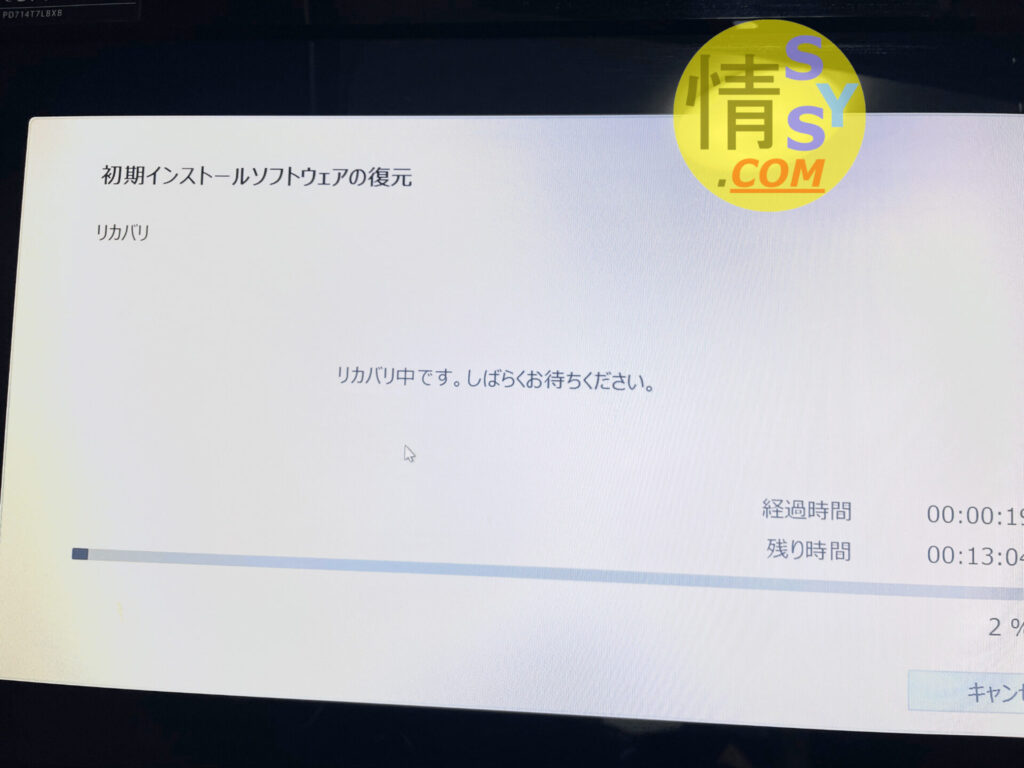
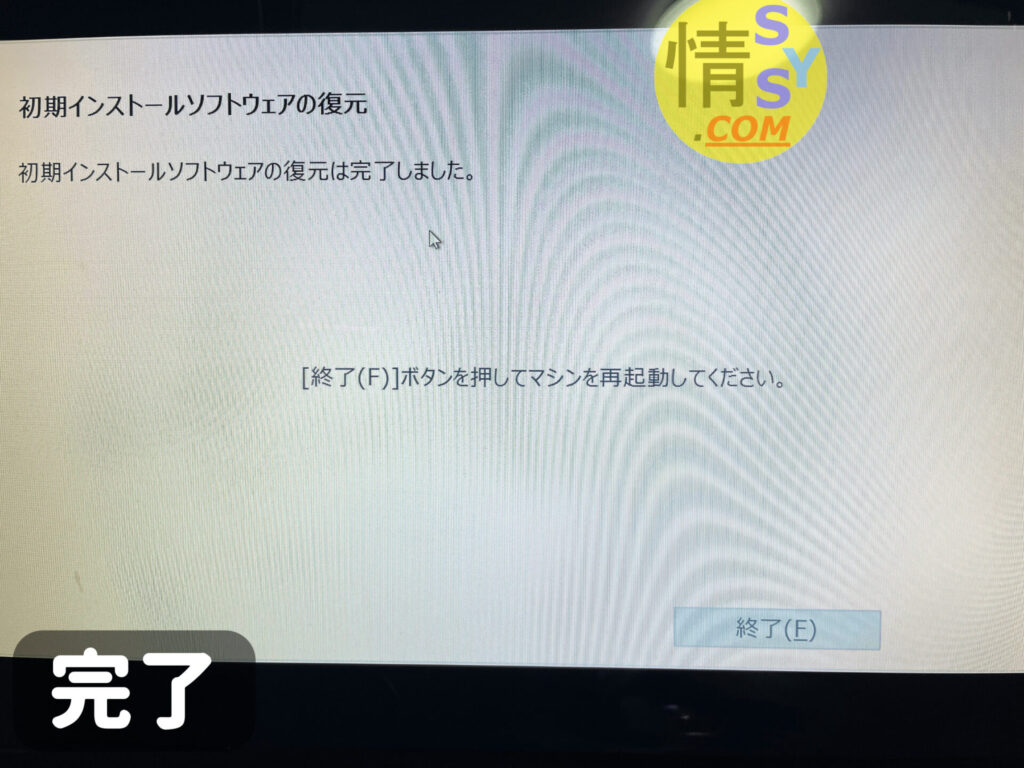
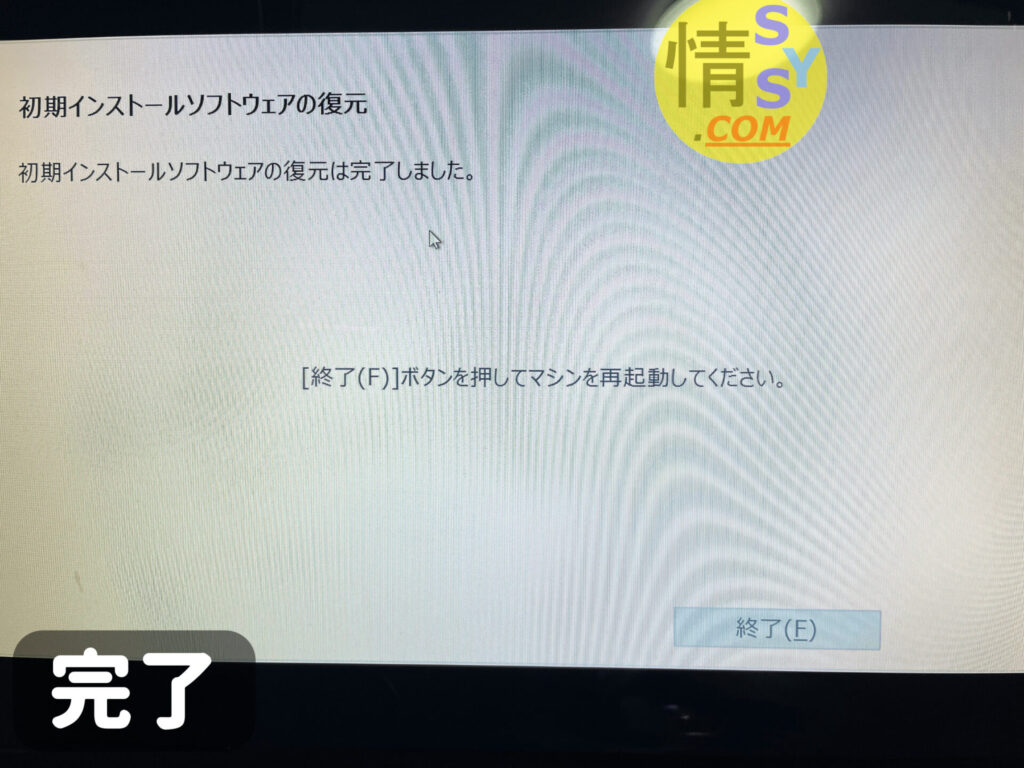
ポイントと注意点をさらっとまとめます。
| ポイント | 注意点 |
|---|---|
| リカバリーディスクを用意しておこう! | 背面カバーはむっちゃくっちゃ固かったよ! ハードディスクを取り出すときは配線を切らないように! |
繰り返しになりますが、本記事でご紹介している方法は必ず自己責任で行ってください!以上です。
自分のパソコンデスクがまるで映画館に早変わり?!
SSD換装したD714も接続して使っていました!


最近、購入して大満足しているデバイスは『DS224+(NAS)』





Googleフォトが有料化になってから、家族の写真・動画の保存場所に困っていました・・・。
Amazonフォトも写真は無制限だけど、動画は制限あるし・・・。
そこで、自宅に導入したのが『DS224+』!
GoogleフォトやAmazonフォトと使い勝手は、ほぼ同等レベルだと感じています。


機能もすごい!
GoogleフォトやAmazonフォトで課金するか悩まれている方はちょっと待って!


趣味はゴルフで地球を叩くのが大得意
最近は、Instagramにも力を入れて動画編集の勉強中
6つの独自ドメインで6つのブログの管理人(他にもnote、X旧Twitter)
完全にキャパオーバーで目が回ってる
けど、仕事もゲームもブログもアニメも超楽しい!
好きなアニメは、ちいかわ
好きな映画は、ラストアクションヒーロー